Untuk membuat slide presentasi jadi lebih menarik, anda bisa tambahkan animasi. Cara membuat animasi di power point sendiri cukup mudah karena Anda tinggal memanfaatkan menu yang ada.
Dengan adanya animasi ini, tentunya akan membuat audiens menjadi lebih tertarik. Anda dapat menambahkan animasi yang sederhana dan tidak perlu yang terlalu berlebihan.
Pada bahasan kali ini, kita akan membahas secara lebih mendalam tentang cara membuat animasi di Power Point dengan metode termudah.
Cara Membuat Animasi di Power Point yang Menarik
Sebelum anda mengetahui lebih lanjut terkait cara membuat animasi di Power Point, maka anda bisa mengetahui beberapa hal tentang animasi itu sendiri.
Animasi merupakan seperangkat efek yang bisa diterapkan pada sebuah objek yang ada pada slide presentasi.
Seperti efek untuk memunculkan objek, untuk menghilangkan, membuat penekanan, serta memindahkan posisi maupun yang lainnya.
Animasi adalah fitur yang terdapat pada hampir semua software media presentasi. Baik yang berbasis desktop maupun website yang termasuk didalamnya software power point.
Apabila digunakan dengan tepat, maka animasi akan menjadikan presentasi menjadi lebih interaktif. Selaiin itu juga bisa membantu menjaga fokus audiens pada bahasan presentasi dan juga membuat presentasi menjadi lebih menarik.
Cara membuat animasi di Power Point sangatlah mudah. Berikut ini langkah untuk membuat animasi yang bisa anda ikuti, yaitu:
1. Pilih objek yang ingin diberikan animasi
Cara membuat animasi di power point yang pertama adalah dengan memilih objek yang anda inginkan untuk diberikan animasi.
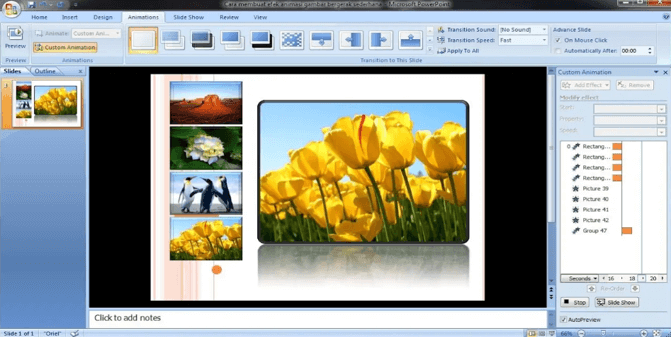
Objek tersebut dapat berupa teks, gambar, maupun shape yang anda buat sebelumnya. Berikut ini contoh cara membuat animasi dengan objek gambar.
Di sini, anda dapat memilih satu persatu objek ataupun memilih secara sekaligus. Caranya yakni dengan cara tekan tombol Ctrl, kemudian klik gambar lainnya yang anda inginkan.
2. Pilih animasi yang tepat
Nah, langkah yang berikutnya adalah dengan memilih animasi yang anda inginkan. Anda dapat memilih dari 4 jenis animasi yang terdapat pada power point.
Misalkan anda memilih animasi Entrance yang jenisnya Fade. Maka gambar akan muncul secara perlahan dari tidak ada menjadi ada. Untuk cara membuat animasi untuk Power point, anda dapat mengikuti langkah berikut ini:
- Klik tanda animations, kemudian klik tanda panah yang ke arah bawah
- Selanjutnya, maka akan muncul tampilan dan anda bisa pillih “More Entrance Effects” kemudian pilih “Fade” dan OK
Nah, saat ini slide presentasi anda sudah berhasil ditambahkan animasi. Untuk cara membuat animasi di power point dengan jenis animasi lainnya caranya kurang lebih sama.
Anda dapat melakukan cara membuat animasi di power point yang sama dengan objek yang berbeda serta jenis animasi yang berbeda pula.
3. Membuat Animasi Motion Path
Animasi Entrance, Emphasis, serta Exit mempunyai cara membuat animasi di power point yang sama. Namun, untuk Motion Paths sendiri caranya sedikit berbeda.
Cara menambahkan animasi Motion Path yaitu sebagai berikut:
- Pilihlah objek yang ingin anda berikan animasi
- Klik tab animations dan selanjutnya klik panah ke arah bawah
- Selanjutnya, scroll sedikit ke arah bawah dan pilih lines
- Maka akan muncul tanda panah sedikit gambar
- Sebagai keterangan, titik hijau merupakan titik awal objek dan untuk titik merah merupakan titik akhir objek
- Lakukan drag pada titik merah pada tempat yang anda inginkan
- Saat ini, slide anda sudah berhasil ditambahkan animasi Motion Path
4. Pilih durasi waktu yang tepat
Terkadang, anda tentunya sering melihat presentasi yang aminasinya terlalu cepat maupun terlalu lambat sehingga mengganggu presentasi.
Hal ini dikarenakan kurang tepatnya melakukan pemilihan durasi animasi. Untuk melakukan perubahan durasi tersebut, anda dapat mengikuti langkah berikut ini:
- Pilihlah objek yang sudah diberikan animasi
- Pilih tab Animations, kemudian klik Animation Pane maupun Custom Animation
- Klik kanan pada tulisan objek yang anda pilih, kemudian pilih waktu
- Masukkan waktu maupun durasi yang anda inginkan. Misalnya anda bisa memasukkan angka 0.3. artinya bahwa animasi tersebut akan bergerak selama 0.3 detik
- Anda dapat menentukan durasi waktu yang tepat untuk jenis animasi yang anda pilih
- Cara yang lebih singkat yakni dengan cara klik tab animations, kemudian ubah durasi
5. Mengatur urutan animasi
Melakukan pengaturan urutan animasi tentunya akan sangat berguna pada saat anda akan menjelaskan suatu proses secara bertahap.
Hal tersebut dapat membuat presentasi anda akan terlihat lebih professional. Untuk cara yang bisa anda lakukan, yaitu:
- Pilihlah objek yang sudah anda berikan animasi
- Pilih tab Animations, kemudian pada bagian timing anda klik move earlier. Hal ini dilakukan untuk membuat animasi menjadi lebih dahulu dijalankan dan move later supaya animasi diakhirkan untuk dijalankan
- Atur sesuai dengan keinginan anda supaya tampilan animasinya sesuai dengan yang anda inginkan
Tips Menggunakan Animasi di Power Point
Dalam menggunakan animasi di power point, terdapat tips yang dapat anda perhatikan, yaitu sebagai berikut:
1. Gunakan animasi yang sederhana
Dalam membuat animasi, anda dapat menghindari animasi yang terlalu berlebihan. Anda dapat menggunakan animasi sederhana, misalnya:
- Entrance: Fade, Appear, wipe, peek in
- Emphasis: Pulse, fill colour
- Exit: Fade, Dissapear, Wipe, Peek out
2. Gunakan animasi jika diperlukan
Tip yang berikutnya yaitu hindari untuk penggunaan animasi jika tidak diperlukan. Hal ini dikarenakan akan mengakibatkan presentasi tampak kurang serius.
3. Gunakan durasi waktu yang sesuai
Cara membuat animasi di Power Point yang baik adalah soal durasi. Untuk durasi animasi yang terlalu cepat maupun lama tentunya bisa mengganggu perhatian audiens, sehingga gunakan durasi yang sesuai.
4. Gunakan urutan yang tepat
Uruta yang tidak tepat tentunya akan membuat bingung para audiens pada saat melihat presentasi.
5. Lakukan uji coba
Nah, tips terakhir yang harus anda lakukan adalah dengan melakukan uji coba. Hal ini dilakukan agar bisa mengetahui kekurangan dari slide yang telah anda buat.
Jenis Animasi di Power Point
Pada power point, terdapat 4 jenis animasi yang bisa anda gunakan, yaitu:
1. Entrance
Entrance merupakan salah satu jenis animasi yang mempunyai fungsi untu memunculkan objek pada slide power point.
Terdapat banyak efek yang bisa anda gunakan pada Entrance Effect. Namun, dianjurkan untuk anda menggunakan efek animasi di power point yang simpel.
Nah, berikut ini beberapa efek animasi yang bisa anda gunakan, misalnya efek fade, flyin, float in, wipe, basic zoom, serta peek in.
2. Emphasis
Jenis animasi power point yang bisa anda coba selanjutnya yaitu Emphasis Effect. Animasi ini dapat membuat efek penekanan objek di slide power point.
Efek pada jenis animasi power point ini cukup banyak dan beragam. Sehingga, anda juga harus bisa memilih efek animasi yang paling tepat anda gunakan di power point anda.
Untuk efek yang sering digunakan adalah animasi grow maupun shrink untuk memperbesar objek. Selain itu, terdpaat fill colour yang berfungsi untuk mmefokuskan istilah penting dengan warna tertentu.
Selanjutnya, untuk membuat video slide show, anda juga bisa menggunakan efek pulse maupun teaser.
3. Exit Animation
Exit animation merupakan kategori animasi yang memiliki manfaat untuk menghilangkan maupun untuk mengeluarkan objek pada slide power point.
Motion Path Animasi yang berfungsi untuk membuat gerakan perpindahan dari satu sisi ke sisi lainnya yakni animasi Motion Path.
Nah, demikian informasi terkait cara membuat animasi di power point yang dapat anda coba. Semoga informasi ini dapat bermanfaat bagi anda dan selamat mencoba ya.