Paham bagaimana cara membuat hyperlink di Excel untuk mempercantikkan tampilan lembar kerja atau worksheet memang perlu.
Cara membuat hyperlink di Excel dengan benar membantu pengguna mengakses tautan file, halaman website atau juga email dalam satu kali ketukan.
Hyperlink merupakan suatu tautan yang digunakan untuk menghubungkan beberapa format sekaligus dalam sebuah file atau dokumen.
Fungsi utama Hyperlink adalah pintasan untuk berpindah ke lokasi dokumen yang tercantum atau membuka dokumen yang tersimpan di server internet.
Bagi sebagian orang hyperlink ini sangat akrab sebagai sebutan yang sering dikaitkan dengan alamat website atau email.
Namun, istilah hyperlink juga bisa Anda temukan dalam dalam worksheet atau lembar kerja Microsoft Excel.
Jenis-jenis Hyperlink yang Bisa Digunakan
Hyperlink dalam Microsoft Excel berfungsi sebagai navigasi yang memudahkan dalam menjangkau sebuah data.
Cara membuat hyperlink di Excel ini untuk menyiapkan tombol pengganti agar mudah menjangkau data dari sheet satu ke yang lainnya.
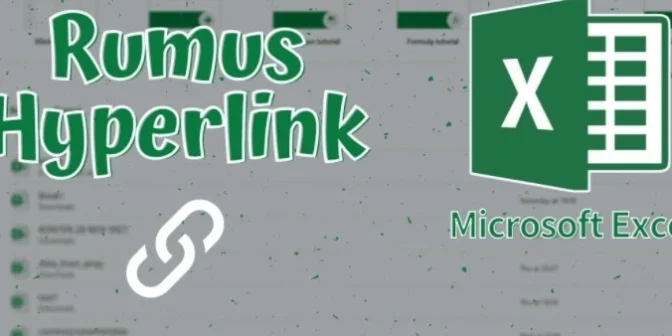
Sebelum membahas cara membuat hyperlink di Excel, Anda harus tahu ada beberapa jenis hyperlink yang bisa digunakan dalam worksheet Excel.
Hal ini untuk memfasilitasi kebutuhan navigasi yang sesuai tipe dan ruang lingkup dokumen yang sedang dikerjakan oleh pengguna, berikut penjelasannya:
1. Existing File or Web Page
Jenis pertama hyperlink ini digunakan untuk membuat akses suatu file di dalam harddisk atau website dengan menautkan alamat link.
Pada kotak kolom address Anda cukup menempelkan alamat link dari jurnal atau artikel yang dikutip sehingga worksheet terkemas lebih informatif.
2. Place in this Document
Sementara jenis kedua hyperlink ini bisa digunakan untuk membuat akses cepat data yang masih dalam satu workbook.
Dengan hyperlink ini Anda bisa membuat link navigasi antar halaman atau dari satu sheet melompat ke sheet berikutnya.
3. Create Document
Jenis ketiga hyperlink ini bisa digunakan untuk membuat suatu file excel baru. Anda pun juga bisa menggunakan nama baru ke dalam hyperlink dokumen baru tersebut.
4. Email Address
Sesuai dengan namanya, jenis keempat hyperlink ini digunakan untuk menghubungkan worksheet ke dalam alamat email. Anda cukup masukkan alamat email dalam kolom address yang sudah disediakan.
Cara Membuat Hyperlink di Excel
Manfaat menambahkan hyperlink dalam di Excel akan mempercantik tampilan worksheet terutama jika sheet yang Anda kerjakan jumlahnya tidak sedikit.
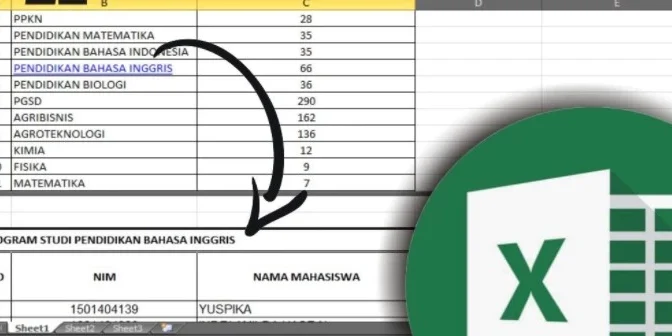
Cara membuat hyperlink di Excel ini efektif untuk mempercepat akses data Excel dengan jumlah sheet yang besar.
Nah, Anda memiliki dokumen Excel dan mengharuskan penyematan hyperlink, jangan bingung karena cara membuat hyperlink di Excel sangat mudah.
Langsung saja berikut langkah-langkah yang harus Anda ikuti untuk membuat hyperlink di Excel:
- Buka dokumen dan pilih beberapa tulisan yang hendak Anda sematkan link.
- Pilih tab menu Insert yang berada di bagian atas.
- Silahkan Anda ketuk opsi “Hyperlink”. Pastikan Anda sudah mengarahkan kursor ke tulisan yang akan dibuat akses link terlebih dahulu.
- Kemudian, jendela insert hyperlink akan muncul dan pilih salah satu dari 4 opsi link.
- Silahkan ketuk pada bagian “Existing File or Web Page” misal Anda ingin link tersebut menautkan suatu file. Lalu, pilih file yang akan dituju dan silahkan ketuk “Ok”.
- Silahkan ketuk pada bagian “Place in this document” misal Anda ingin membuat link tersebut mengakses ke worksheet berikutnya. Lalu, pilih sheet yang akan dituju dan silahkan ketuk “Ok”.
- Silahkan ketuk pada bagian “Create new document” misal Anda ingin membuat link tersebut menautkan suatu file baru. Lalu, masukkan nama file baru yang Anda inginkan dan silahkan ketuk “Ok”.
- Silahkan ketuk pada bagian “Email Address” misal Anda Atau ingin membuat link tersebut langsung mengakses alamat email. Lalu, masukkan alamat email tujuan dan silahkan ketuk “Ok”.
- Proses membuat hyperlink di Excel sudah siap digunakan.
Cara Menghapus Hyperlink yang Sudah Dibuat di Excel
Cara membuat hyperlink di Excel sudah Anda ikuti dengan benar, namun ternyata ada link yang perlu diganti.
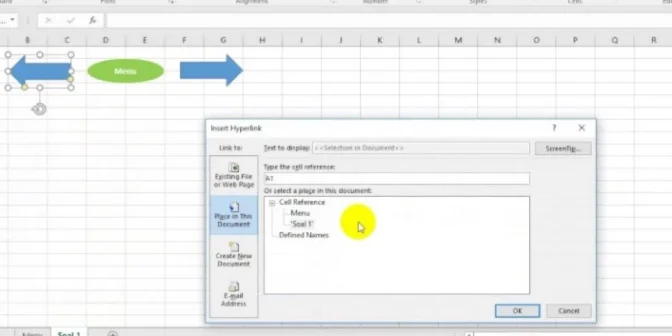
Hyperlink yang sudah dibuat bisa juga diubah atau dihapus, dan berikut langkah – langkah yang harus Anda ikuti:
- Buka dokumen dan klik kanan pada tulisan yang terdapat tautan hyperlink.
- Lalu, silahkan Anda pilih opsi “Remove Hyperlink”.
- Hyperlink pada tulisan tersebut akan terhapus otomatis.
Sementara itu, Anda bisa ikuti langkah-langkah berikut untuk mengedit hyperlink yang sudah dibuat:
- Buka dokumen, dan klik kanan pada tulisan yang terdapat tautan hyperlink.
- Lalu, Anda pilih opsi “Edit Hyperlink”.
- Tunggu sampai muncul jendela insert hyperlink untuk mengedit tautan kembali.
- Ketuk “Ok” dan hyperlink baru sudah siap digunakan.
Baca juga: Rumus IF di Excel yang Perlu Diketahui dan Dipelajari
Cara Membuat Link Antar Sheet Excel
Cara membuat hyperlink di Excel khususnya menggunakan opsi fungsi pada ribbon memang cukup dalam hitungan detik.
Hal ini juga berlaku untuk membuat link antar sheet Excel dengan menggunakan fungsi hyperlink.
Link antar sheet Excel ini digunakan untuk menampilkan keseluruhan sheet atau menampilkan detail range data yang dibutuhkan saja.
Contoh, dalam sebuah laporan keuangan pasti ada momen di mana dibutuhkan keterangan lebih detail terkait hasil sebuah perhitungan.
Dengan hyperlink ini Anda bisa langsung melompat ke sheet atau bahkan file di mana detail perhitungan laporan keuangan dijelaskan.
Jika Anda ingin tahu cara menggunakan hyperlink antar sheet Excel yang masih dalam satu file, berikut penjelasannya:
1. Menggunakan Alamat Sel
Cara membuat hyperlink di Excel dari fungsi ribbon masih bisa diubah atau dihapus dengan klik kanan dan hapus hyperlink.
Sementara membuat link antar sheet perlu dihapus langsung pada fungsi rumus secara langsung, berikut langkah-langkahnya:
- Pilih alamat sel yang akan Anda gunakan sebagai tujuan dari link antar sheet.
- Misal Anda ingin membuat hyperlink sel A4 Sheet1 yaitu “Kelas Excel” yang diarahkan menuju Sheet2 pada range sel A5:B8.
- Maka penulisan fungsi rumusnya yaitu:
= HYPERLINK(“#Sheet2!A5:B8″;”Kelas Excel”.
Keterangan:
#Sheet2!A1:B8 adalah sheet dan range sel yang dituju dari hyperlink.
Kelas Excel adalah penamaan sel yang disematkan hyperlink.
2. Menggunakan Range Name Sel
Misal Anda ingin membuat link antar sheet, di mana sheet yang dituju merupakan range sel lengkap dengan nama yaitu “Eksekutif“.
Untuk membuat link antar sheet excel pada range sel, Anda bisa menggunakan fungsi rumus seperti berikut:
- Pilih range sel tujuan.
- Tuliskan fungsi rumus yaitu:
=HYPERLINK(“#Eksekutif”;”Eksekutif”)
Keterangan:
#Eksekutif adalah range sel yang akan dituju dari hyperlink.
Eksekutif adalah penamaan sel yang disematkan hyperlink sekaligus nama range name yang dituju.
Itulah ulasan cara membuat hyperlink di Excel dengan mudah yang bisa membantu Anda menguasai fitur menguntungkan di Microsoft Excel ini.
Baca juga: Lebih Mudah! Ikuti Cara Membuat Hyperlink di PPT Berikut ini
Penyematan hyperlink di Excelpun bisa Anda sesuaikan keinginan apakah menggunakan fungsi ribbon atau fungsi rumus yang ditulis manual.