Banyaknya aplikasi video conference ternyata memudahkan bagi mereka yang harus bekerja dari rumah, salah satunya adalah Zoom.
Namun, ternyata beberapa orang belum mengetahui cara menggunakan Zoom karena dinilai masih asing dan tidak terbiasa. Padahal cara menggunakann Zoom ini cukup mudah sama dengan beberapa aplikasi lainnya handphone lainnya.
Zoom Meeting adalah salah satu aplikasi yang biasa digunakan untuk meeting dan video conference yang banyak digunakan oleh perusahaan.
Zoom ini merupakan aplikasi yang bisa digunakan baik di handphone maupun diakses melalui website. Selain itu, Zoom juga memiliki beberapa keunggulan dibandingkan dengan aplikasi serupa lainnya.
Cara Menggunakan Zoom dan Fitur Unggulannya
Ada beberapa hal penting yang harus diketahui dalam cara menggunakan Zoom. Misalnya, cara menginstall Zoom, cara mendaftar Zoom, cara membuat ruang rapat, dan cara mengundang partisipan atau peserta rapat.
Berikut akan dibahas secara lengkap cara menggunakan zoom dan cara menggunakan fiturnya satu per satu.
Kapasitas Besar
Zoom memiliki kapasitas peserta rapat hingga 100 orang. Hal ini menguntungkan bagi perusahaan atau sekolah yang sedang mengadakan seminar, pelatihan, maupun penyampaian presentasi.
Jika untuk kepentingan rapat, Zoom meeting menyediakan durasi waktu gratis selama 40 menit. Namun, tidak [erlu khawatir karena jika waktu habis, rapat bisa dimulai kembali dengan room yang berbeda.
Mikrofon dan Kamera HD
Karena Zoom merupakan aplikasi penyedia fasilitas video conference, maka fitur terbaiknya adalah kualitas suara dan gambar HD.
Fitur ini sangat penting ketika melakukan work from home di mana para peserta tidak dapat bertatap muka secara langsung. Jika suara yang dikeluarkan baik, maka kegiatan melalui Zoom juga akan berjalan lancar.
Baca Juga: Cara Mudah Menggunakan Google Classroom untuk Belajar di Rumah!
Fitur Perekaman
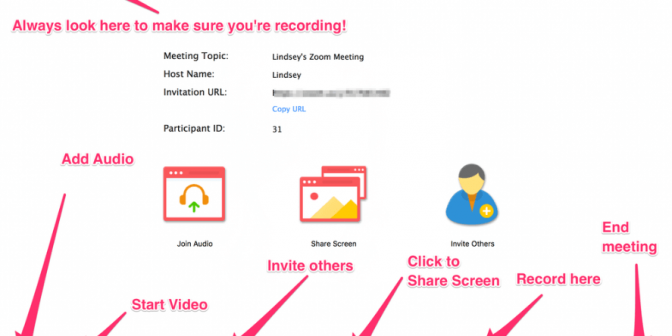
Untuk kepentingan dokumentasi atau arsip, Zoom juga mendukung penyimpanan rekaman rapat dan menjadwalkan rapat.
Dengan penjadwalan rapat melalui Zoom, peserta akan mendapatkan notifikasi sebelum rapat di mulai sehingga seluruh peserta bisa hadir tepat waktu. Fitur recording juga termasuk fitur terbaik karena pengguna dapat merekam seluruh kegiatan di aplikasi Zoom ini.
Pembagian Ruang Meeting
Jika memiliki banyak peserta atau partisipan rapat, maka bisa dibagi ke dalam beberapa “ruangan” yang nantinya memudahkan dalam berdiskusi. Fitur ini dapat dinikmati pada menu breakout rooms sehingga pengguna bisa membagi peserta sesuai dengan kriteria dan kepentingan yang diinginkan.
Tak Berbayar
Tak perlu khawatir, Zoom memang dapat diakses secara gratis dengan seluruh fitur tersebut. Namun, bagi yang ingin melakukan video conference lebih dari 40 menit, maka Zoom menawarkan akun premium dengan kisaran biaya US$14,99 .
Cara Mendaftar Zoom
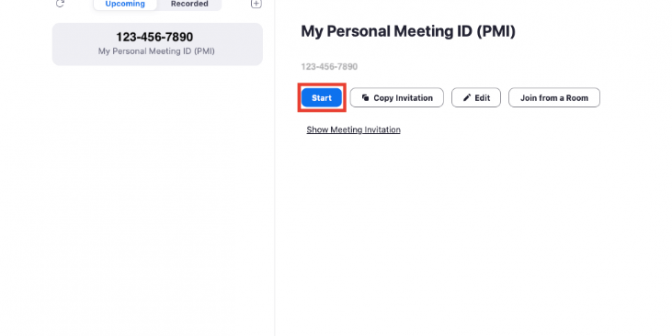
Yang harus dilakukan pertama kali agar dapat menggunakan zoom adalah dengan mendaftar terlebih dahulu. Mendaftar Zoom bisa dilakukan melalui website ataupun handphone. Jika melalui website, maka langkah yang harus dilakukan adalah sebagai berikut:
- Ketikkan zoom.us di browser, kemudian setelah tampil bagian depan, pilih menu sign up
- Akan ada tampilan kolom email yang harus diisi. Isi dengan email aktif yang dimiliki.
- Setelah itu, cek kotak masuk email tersebut karena Zoom mengirimkan kode aktivasi akun ke alamat email.
- Dalam email tersebut, aka nada tautan bertuliskan activate account, klik tautan tersebut
- Langkah terakhir adalah membuat password untuk akun zoom
- Setelah itu, kembali lagi ke halaman awal, dan pilih menu sign in. Masukan alamat email dan password untuk bisa menggunakan Zoom.
Sedangkan cara menggunakan Zoom untuk mendaftar melalui handphone adalah sebagai berikut:
- Unduh dan install aplikasi Zoom
- Setelah di install, maka klik menu sign up pada aplikasi Zoom
- Isi kolom pendaftaran dengan alamat email yang aktif, nama depan, nama belakang sesuai dengan identitas.
- Setelah diisi semua, centang kolom terms of service lalu klik sign up
- Link aktiviasi akun akan dikirimkan ke alamat email yang digunakan untuk mendaftar. Buka email dan klik tautan activate account.
- Setelah itu, isikan password yang diinginkan.
- Kini akun Zoom sudah siap digunakan, pilih menu sign in untuk menggunakan Zoom.
Sayangnya, cara menggunakan Zoom di handphone sedikit memiliki kekurangan dibandingkan computer. Salah satunya adalah layar yang terlalu kecil sehingga tidak bisa menampilkan layar utama zoom meeting secara keseluruhan. Jadi, untuk kepentingan rapat dan video conference, sebaiknya menggunakan Zoom versi desktop.
Cara Menggunakan Zoom untuk Meeting
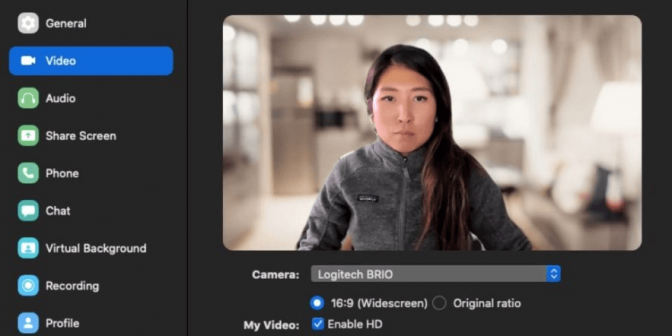
Setelah memahami cara mendaftar Zoom, sekarang waktunya membahas tentang cara menggunakan Zoom. Ada beberapa fitur yang bisa digunakan ketika melakukan video conference menggunakan Zoom meeting. Fitur ini memerlukan izin akses dari pengguna Zoom, baik saat menggunakan laptop maupun handphone.
- Kamera, adalah fitur bawaan yang sudah tersedia di laptop maupun handphone. Ketika ingin menggunakan zoom meeting, maka akses kamera sangat dibutuhkan.
- Mic atau mikrofon yang bisa menunjang keberlangsungan rapat. Mikrofon juga sudah ada di dalam laptop maupun handphone.
- Koneksi internet yang cepat. Ketika menggunakan Zoom, sangat penting memiliki koneksi yang bagus stabil.
- Aplikasi Zoom akan lebih maksimal jika diinstall langsung pada perangkat yang dimiliki baik handphone maupun laptop.
Kemudian, cara menggunakan Zoom untuk meeting ada dua cara, yakni sebagai host dan sebagai partisipan. Berikut adalah langkah dan cara menggunakan zoom sebagai host:
- Buka aplikasi Zoom, lalu klik menu start
- Untuk mengundang partisipan atau peserta lainnya, klik menu invite others. Ada dua cara untuk mengundang partisipan, yakni melalui email dan dengan cara menyalin link yang telah tersedia.
- Untuk keamanan, pilih menu lock meeting sehingga sesi rapat hanya bisa dihadiri partisipan yang diundang.
- Setelah semua partisipan masuk ke dalam ruangan, presentasi atau diskusi bisa dimulai. Ada beberapa menu pendukung lainnya missal chat, share screen dan record. Chat di sini digunakan untuk saling berkomunikasi dengan partisipan. Menu share screen digunakan untuk membagikan tampilan layar, missal untuk presentasi. Sedangkan menu record bisa digunakan untuk merekam seluruh kegiatan rapat menggunakan Zoom.
- Setelah rapat berakhir, maka klik menu end meeting yang berada di bagian bawah sebelah kanan.
Cara Menggunakan Zoom dengan Aman
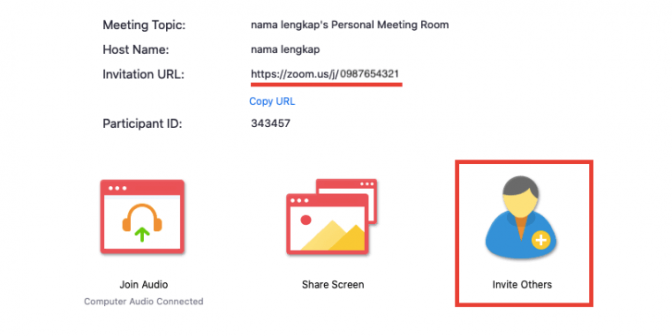
Menggunakan Zoom meeting untuk menunjang pelaksanaan kerja ataupun rapat memang memudahkan. Namun, ada beberapa kasus yang merugikan pengguna Zoom di mana ada partisipan yang tidak diundang masuk ke dalam ruang rapat.
Beberapa pengguna juga menyatakan bahwa data mereka diambil dan disalahgunakan oleh para hacker tidak bertanggungjawab.
Berikut adalah tips menggunakan zoom agar aman dari para hacker:
Untuk host, ketika membuat ruang meeting pastikan selalu menggunakan password. Selain itu, bisa juga mengaktifkan menu waiting room di mana para partisipan harus menunggu persetujuan dari host sebelum bergabung.
Host juga bisa menonaktifkan menu share screen agar tidak terjadi hal yang tidak diinginkan yang dilakukan oleh partisipan.
Untuk partisipan, selalu perbaharui aplikasi Zoom untuk handphone maupun laptop. Untuk menjaga keamanan, jangan gunakan password yang sama untuk aplikasi Zoom dan aplikasi lainnya.
Kamera dan mikrofon tidak perlu dinyalakan jika memang tidak dibutuhkan. Untuk menghindari pelacakan, jangan aktifkan lokasi dan gunakan Virtual Background.
Ternyata, menggunakan Zoom cukup mudah bukan? Terlebih lagi, Zoom bisa digunakan di handphone yang bisa dibawa ke mana pun.
Menggunakan Zoom juga pasti sangat memudahkan bagi para pelaku work from home maupun school from home. Semoga tips dan cara menggunakan Zoom yang telah dibahas di atas bisa membantu!
Editted: 17/06/2021 by IDNarmadi.