Menguasai cara menjumlahkan di Excel akan memudahkan Anda dalam mengolah data numerik hanya dalam hitungan detik.
Dengan tahu cara menjumlahkan di Excel untuk keperluan pengolahan data kuantitatif seperti angka, tabel maupun grafik bisa didapatkan hasil yang akurat.
Microsoft Excel merupakan salah satu software pengolahan data berbasis numerik atau angka besutan Excel.
Dari software pengolah angka ini, Anda bisa membuat, mengedit dan menganalisa data numerik dengan bantuan rumus-rumus dari Excel itu sendiri.
Cara menjumlahkan di Excel memiliki sejumlah kelebihan seperti interface ramah pengguna, penyimpanan data cukup besar, dan fitur-fitur yang mudah dioperasikan.
Bila Anda baru menggunakan Excel, berikut ulasan penjumlahan dalam Microsoft Excel dengan menggunakan rumus SUM:
Aturan Penulisan Rumus SUM
Ingin belajar rumus excel SUM? Sebelum membahas cara menjumlahkan di Excel akan bagus bila Anda tahu aturan penulisan rumus atau fungsi SUM dan artinya.
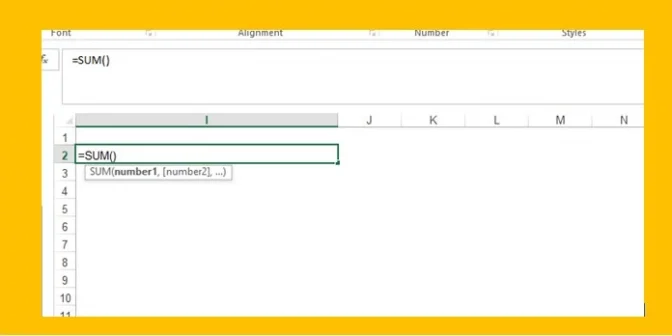
Hal ini penting untuk menghindari kesalahan input rumus yang berpengaruh besar pada hasil penghitungan nantinya, dan berikut ulasannya:
Rumus atau Fungsi:
=SUM(number1,[number2], …)
Penjelasan:
- SUM, nama fungsi untuk menghitung data numeric di Excel
- Number1, merupakan argument yang wajib diisi dengan nilai / cell / range yang akan dihitung baik dari file excel yang sama atau pun berbeda.
- [Number2], merupakan argument yang opsional untuk diisi dengan nilai / cell / range yang akan dihitung baik dari file excel yang sama atau pun berbeda jika Anda memiliki data terpisah.
- …, merupakan argument yang opsional untuk diisi jika Anda masih memiliki data lainnya yang akan dihitung jumlahnya.
Rumus SUM untuk Seluruh Kolom / Baris
Cara menjumlahkan di Excel dengan rumus atau fungsi SUM bisa juga digunakan untuk akan menjumlahkan data pada semua kolom A.
Buka sheet Excel yang terdapat data yang akan Anda hitung dan ikuti tahap-tahap perhitungan berikut:
- Ketik rumus SUM pada salah satu cell tempat hasil jumlah data dengan: =SUM(
- Arahkan kursor ke header kolom A sampai kursor berubah menjadi tanda panah ke bawah. Jika sudah terpilih, maka rumus SUM akan otomatis berubah menjadi =SUM(A:A.
- Ketik tanda tutup kurung ) untuk menutup rumus SUM, dan tekan Enter untuk menjumlahkan semua data dalam kolom tersebut.
Rumus atau Fungsi:
=SUM(A:A)
Penjelasan:
Dengan rumus Excel ini, Anda bisa menghitung semua data Angka yang terdapat pada kolom A. Selain itu, rumus ini juga bisa dipakai untuk menghitung jumlah pada seluruh baris.
Rumus SUM untuk 1 Range
Dari rumus SUM ini bisa juga dipakai sebagai cara menjumlahkan di Excel khusus data angka dalam satu range.
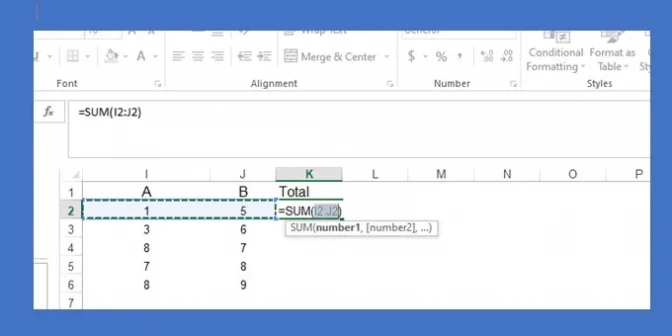
Jika sebelumnya menghitung keseluruhan kolom, maka tahap-tahap berikut untuk menghitung suatu data dengan rentang tertentu: (misal range A1:A10)
- Ketik rumus SUM pada salah satu cell tempat hasil jumlah data dengan: =SUM(
- Blok data yang ingin hitung, misalkan data A1:A10. Jika sudah terpilih, maka rumus SUM akan otomatis berubah menjadi =SUM(A1:A10
- Ketik tanda tutup kurung ) untuk menutup rumus: =SUM(A1:A10), dan tekan Enter untuk menjumlahkan data dari range tersebut.
Rumus SUM untuk 2 atau Lebih Range
Lalu, bagaimana cara menjumlahkan di Excel dengan kasus Anda harus menghitung data dari 2 range atau lebih?
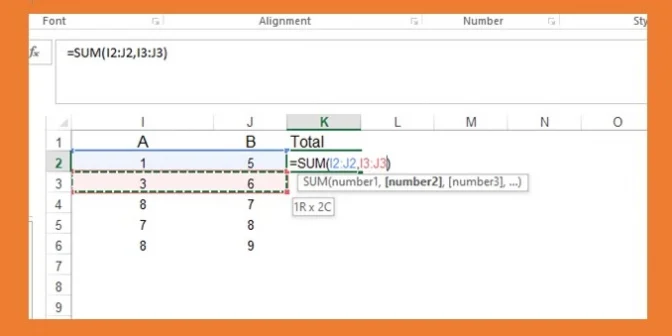
Rumus SUM bisa juga dipakai untuk menyelesaikan hitungan berbeda range, dan berikut tahap-tahap untuk diikuti: (misal range A1:A10 dan C1:C10)
- Ketik rumus SUM pada salah satu cell tempat hasil jumlah data dengan : =SUM(
- Blok data yang ingin dihitung pada range A1:A10
- Ketik operator pemisah rumus menggunakan tanda koma (,) atau tanda titik koma (;) menyesuaikan PC atau computer Anda. =SUM(A1:A10,
- Blok data yang ingin dihitung pada range C1:C10
- Ketik tanda tutup kurung: =SUM(A1:A10,C10:C10) dan tekan Enter untuk menjumlahkan keseluruhan data dari kedua range tersebut.
Rumus SUM untuk Cell Berjauhan
Setelah cara menjumlahkan di Excel khusus data dalam range, rumus SUM bisa juga dipakai menjumlahkan data pada cell yang berjauhan.
Berikut cara menjumlahkan data pada cell yang tidak berdekatan misalkan Cell A1, C2 dan F1:
- Ketik rumus SUM pada salah satu cell tempat hasil jumlah data dengan: =SUM(
- Kemudian beralih ke keyboard, tekan dan tahan tombol CTRL.
- Klik data pada cell A1, C2, dan F1 secara bergantian.
- Lepas tombol CTRL dan ketik tanda tutup kurung: =SUM(A1,C2, F1), dan tekan Enter untuk menjumlahkan ketiga data tersebut.
Rumus AutoSUM untuk Otomatis Menjumlahkan
Fitur AutoSUM di Excel bisa Anda manfaatkan untuk menjumlahkan secara otomatis, atau hamper sama seperti rumus SUM untuk seluruh kolom.
Buka sheet Ecxel yang akan Anda hitung, dan berikut tahap-tahap otomatis menjumlahkan pada Excel:
- Ketik rumus SUM pada salah satu cell tempat hasil jumlah data dengan: =SUM(
- Klik tab menu Home, kemudian klik tools AutoSUM. Secara otomatis, Excel akan mengisi argument Rumus SUM secara vertical atau horizontal, sesuai dengan format data angka yang Anda masukkan pada sheet Excel Anda
- Tekan Enter untuk melanjutkan penghitungan seluruh data pada kolom di atasnya atau baris sebelah kiri.
Rumus SUM untuk Menjumlahkan Angka Terbesar
Cara menjumlahkan di Excel menggunakan rumus SUM bisa juga digunakan untuk menjumlahkan angka terbesar dari sekumpulan data.
Hal ini diperlukan karena tidak jarang terasa sulit jika harus dihitung secara manual karena jumlah data yang terlalu banyak.
Contoh:
Anda ingin menjumlahkan 3 angka terbesar dari range data D1:D10. Jika data diurutkan dari terkecil ke terbesar akan mendapat angka 3, 5, 7, 9, 11, 13, 17, 19, 23, 29.
- Ketik rumus SUM pada salah satu cell tempat hasil jumlah data dengan: =SUM(
- Masukkan rumus LARGE untuk menyaring data terbesar, sehingga format rumus menjadi =SUM(LARGE(
- Blok range data D1:D10, kemudian ketik operator pemisah rumus dengan tanda titik atau tanda koma ( , atau ; ).
- Masukkan kriteria misalkan 3 angka terbesar dan harus diapit dengan kurung kurawal, sehingga rumus menjadi =SUM(LARGE(D1:D10,{1,2,3,}
- Ketik tanda tutup kurung sebanyak 2x: =SUM(LARGE(D1:D10,{1,2,3})), lalu tekan Enter untuk mendapatkan hasil penjumlahan.
Rumus SUM dengan Pesan Error
Pekerjaan mudah apabila Anda mendapat dokumen Excel dengan data normal, dan akan berubah ketika menemukan kasus data error.
Misal range D1:D10 memiliki pesan error pada cell D1 : #REF!, cell D5 = #DIV/0!, dan cell D9 = #NAME?
Jika Anda menemui kasus seperti di atas, maka Anda tidak bisa menggunakan cara menjumlahkan di Excel dengan rumus SUM biasa.
Karena Excel akan otomatis memberikan hasil pesan error juga seperti #REF!, dan berikut langkah-langkah untuk mengatasinya:
- Ketik rumus SUM pada salah satu cell tempat hasil jumlah data dengan: =SUM(
- Masukkan Rumus IFERROR, sehingga format rumus menjadi =SUM(IFERROR(
- Blok range data D1:D10, kemudian ketik operator pemisah dengan nilai 0 dan tanda kurung 2x sehingga rumus menjadi =SUM(IFERROR(D1:D10,0)). Nilai 0 berfungsi untuk mengubah pesan error menjadi 0
- Tekan kombinasi tombol CTRL, SHIFT dan Enter pada keyboard secara bersamaan.
Dari ulasan di atas, silahkan Anda pilih rumus cara menjumlahkan di Excel yang dibutuhkan untuk mempermudah pekerjaan.
Apalagi soal keakuratan hasil penghitungan Microsoft Excel tidak perlu diragukan, sehingga Anda benar-benar mendapatkan data yang valid. Ketahui juga informasi menarik tentang rumus IF di excel.