Jika membuat amplop secara langsung, maka bisa dilakukan dengan melipat kertas membentuk amplop. Tidak hanya bisa dilakukan memakai kertas biasa secara manual, namun Anda juga bisa mendesain amplop di Word dengan mudah.
Di Office, ada begitu banyak fitur yang bisa sangat membantu contohnya menambah halaman dan mendesain sampul amplopnya.
Cara membuat desain amplop di Word sebetulnya tidak sulit dan tidak memerlukan file tambahan. Namun sebelum mulai, maka pilih desain apa yang diinginkan, alamat serta nama amplop yang diperlukan. Selain itu, tentukan juga pilihan pencetakan amplopnya.
Ketika membuat desain amplop di word dan akan mencetaknya, maka biasanya akan memakai kertas F4 atau A4. Akan tetapi tidak hanya bisa dipakai untuk mencetak dokumen, namun Microsoft Word juga bisa digunakan untuk membuat amplop.
3 Cara Membuat Desain Amplop Di Word Hingga Siap Print
Berikut ini urutan cara membuat desain amplop di Word yang simpel:
1. Siapkan Alamat Pengirimnya
- Pertama-tama, silahkan buka Word kemudian klik pada tab File.
- Sesudah itu, lanjutkan dengan klik Opsi dan klik pada Tingkat Lanjut.
- Gulir ke arah bawah kemudian di bagian bawah Umum, silahkan ketika alamat pengirim pada kotak Alamat Surat.
- Word nantinya akan menyimpan alamat pengirim supaya bisa digunakan setiap mau menyisipkan pada label, amplop atau dokumen lain.
- Sesudah itu, silahkan klik OK.
2. Verifikasi Pilihan Pencetakan Amplop
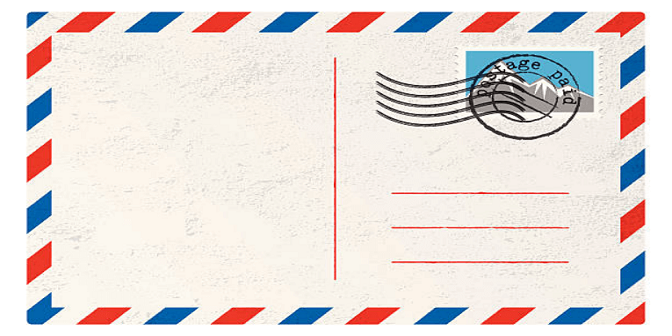
- Sebelum pencetakan pada amplop, maka verifikasi jika opsi printer sudah disiapkan dengan baik.
- Pada tab Surat di dalam grup, pilih Buat dan klik Amplop.
- Pilih Opsi kemudian klik tab Opsi Amplop.
- Pada kotak Ukuran Amplop, klik pada pilihan yang sesuai dengan ukuran amplop, jika tidak ada yang sesuai, maka gulir ke bawah kemudian klik Ukuran Kustom. Kemudian, ketik dimensi amplop pada kotak Lebar serta Tinggi.
- Klik pada tab Opsi Pencetakan
Driver printer nantinya akan memberi tahu desain amplop di word yang akan dimasukkan ke printer. Informasi ini nantinya ditampilan dalam tab Opsi Pencetakan pada kotak dialog Opsi Amplop.
Cara pemasukkan nantinya akan menentukan posisi dari amplop yakni kanan, tengah atau kiri. Selain itu, cara pemasukkan juga akan menentukan apakah menggunakan tepi panjang atau tepi pendek.
Amplop bisa menghadap ke atas atau bawah sesuai keinginan. Untuk muka amplop adalah sisi dari tempat akan dicantumkannya alamat. Apabila tepi pendek amplop masuk lebih dulu, maka bisa diputar supaya teks tidak tercantum terbalik.
Sesudah itu, masukkan amplop seperti yang tertera pada kotak dialog, sesudah itu, klik OK serta ketik contoh teks pada kotak Alamat Pengiriman. Kemudian klik Cetak supaya amplop bisa dicetak.
Verifikasi kembali apakah amplop sudah dicetak dengan tepat atau belum. Jika memang amplop tidak tercetak dengan baik, maka salah satu cara membuat desain amplop di word ini bisa dilakukan:
- Lihat pada informasi printer untuk melihat cara memasukkan amplop ke printer.
- Perbarui kembali driver printer yang anda miliki.
- Kembali ke tab Opsi Pencetakan di kotak dialog Opsi Amplop. Sesudah itu, sesuaikan opsi pencetakannya dan cetak amplopnya kembali. Ulangi terus hingga memperoleh hasil yang sesuai dengan keinginan.
3. Membuat Serta Mencetak atau Menyimpan Amplop
- Pada tab Surat di dalam grup, klik Buat kemudian lanjutkan dengan klik alamat surat.
- Pada kotak Alamat Pengiriman, silahkan ketik alamat suratnya. Apabila mau memakai alamat pada buku alamat elektronik yang sudah terinstall, maka klik Sisipkan Alamat.
- Apabila ingin format teks, maka pilih teks kemudian klik kanan teks yang dikehendaki kemudian klik Font pada menu pintasan.
- Pada kotak Alamat Pengirim, ketik alamat pengirim atau memakai alamat yang sudah dikonfigurasi. Apabila memakai alamat di buku alamat elektronik yang telah terinstall, maka klik Sisipkan Alamat.
- Apabila mau menyimpan alamat pengirim yang mau dipakai berikutnya tetapi tidak memakai amplop yang sekarang, maka silahkan centang kotak Hilangkan.
- Apabila mempunyai akses ke perangko elektronik, maka juga bisa ditambahkan ke amplop. Caranya centang kotak Tambahkan Perangko Elektronik. Jika belum punya, maka bisa diinstall pada situs resminya.
Berbagai Ukuran Amplop Standar Pada Word
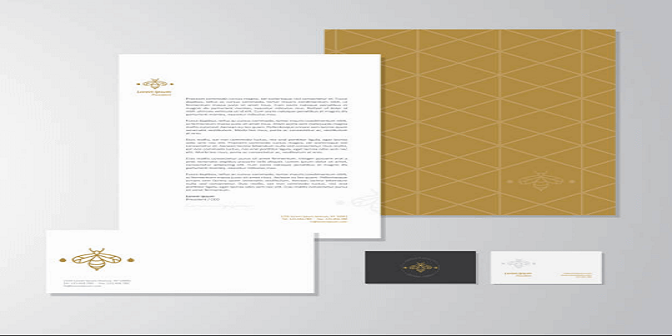
- Amplop C4: berukuran 229 x 324 mm atau 9 x 12.8 inci. Ukuran ini tepat digunakan untuk kertas A4.
- Amplop C3: berukuran 324 x 458 mm atau 12.8 x 18 inci. Ukuran ini tepat digunakan untuk kertas A3.
- Amplop B6: Berukuran 125 x 176 mm atau 4.9 x 6.9 inci. Ukuran ini tepat digunakan untuk kertas C6.
- Amplop B4: Berukuran 250 x 353 mm atau 9.8 x 13.9 inci. Ukuran ini tepat digunakan untuk kertas C4.
- Amplop E4: Berukuran 280 x 400 mm atau 11 x 15.75 inci. Ukuran ini tepat digunakan untuk kertas B4.
- Amplop C7: Berukuran 81 x 114 mm atau 3.2 x 4.5 inci. Ukuran ini tepat digunakan untuk kertas A7. Atau juga bisa kertas A6 yang dilipat menjadi dua sebanyak 1 kali.
- Amplop C7 atau C6: berukuran 81 x 162 mm atau 3.19 x 6.4 inci. Ukuran ini tepat digunakan untuk kertas 1/3 A5.
- Amplop C7: berukuran 81 x 114 mm atau 3.2 x 4.5 inci. Ukuran ini tepat digunakan untuk kertas A7. Atau juga bisa kertas A6 yang dilipat menjadi dua sebanyak 1 kali.
- Amplop C7/C6: berukuran 81 x 162 mm arau 3.19 x 6.4 inci. Ukuran ini tepat digunakan untuk kertas 1/3 A5.
- Amplop C6: berukuran 114 x 162 mm atau 4.5 x 6.4 inci. Ukuran ini tepat digunakan untuk kertas A6. Atau juga bisa kertas A4 yang dilipat menjadi dua sebanyak 2 kali.
- Amplop C6/C5: Berukuran 114 x 229 mm atau 4.5 x 9 inci. Ukuran ini tepat digunakan untuk kertas ½ A4.
- Amplop CR: berukuran 162 x 229 mm atau 6.4 x 9 inci. Ukuran ini tepat digunakan untuk kertas A5. Atau juga bisa kertas A4 yang dilipat dua sebanyak 1 kali.
Berbagai ukuran amplop ini adalah ukuran standar yang digunakan di Indonesia. Sedangkan untuk ukuran amplop yang ada di Microsoft Word bisa dilihat di emplope size. Yakni ketika sedang setting kertas ukuran amplop.
Cara Membuat Kop Amplop Pada Microsoft Word
Cara membuat desain amplop di word dengan kop ini memakai Microsoft Word versi 2007. Sedangkan untuk versi lain hanya perlu menyesuaikannya saja. Silahkan masuk ke dalam aplikasi Microsoft Word kemudian pilih Mailings di menu bar dan pilih Empelove.
Nantinya di Delivery Address akan diisi dengan alamat tujuan surat. Sedangkan di Return Address akan diisi alamat untuk balasan surat. Pilih Option dan pilih ukuran amplop yang mau dipakai dan klik OK.
Untuk ukuran desain amplop di word bisa dipilih salah satu dari yang sudah dijelaskan di atas. Akan lebih baik jika mengukur mistar tinggi serta lebar dari amplop yang mau diprint. Sesudah itu silahkan pilih Add to Document.
Kemudian pada lembar dokumen Word, nantinya akan ditampilkan 2 lembar dokumen. Bagian atas adalah ukuran amplop, sedangkan bagian bawah adalah ukuran kertas biasa. Klik dua kali di bagian header dan paste Kop Amplop.
Cara Print Amplop Pada Microsoft Word
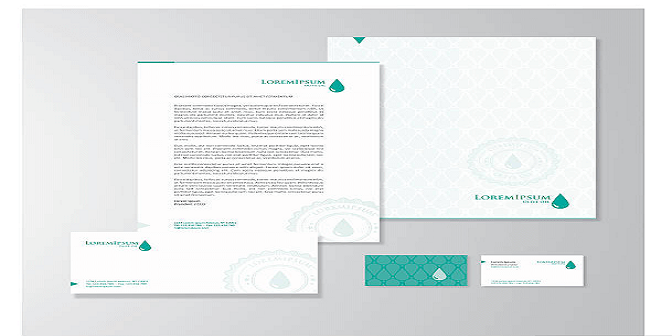
Pada tahap akhir mendesain amplop di word, sebelum menekan print, maka sebaiknya periksa lagi setting kop surat. Apakah ukuran sudah tepat, nama serta alamat sudah tepat dan lainnya.
Selain itu, lihat juga preview lebih dulu sebelum Print. Caranya dengan mengklik Print kemudian pilih Print Preview. Jika memang sudah yakin dan tidak ada perubahan, maka bisa langsung menekan Print.
Jadi, membuat desain amplop di Word sebenarnya sangat mudah untuk dilakukan karena sudah dilengkapi berbagai fitur khusus seperti membuat nomor halaman di word.
Selain itu, dana tambahan juga tidak dibutuhkan untuk mencetak berbagai amplop. Hanya dengan mengikuti tahapan yang sudah diberikan di atas, maka anda sudah bisa langsung membuat amplop di Word.
Editted: 21/06/2021 by IDNarmadi.