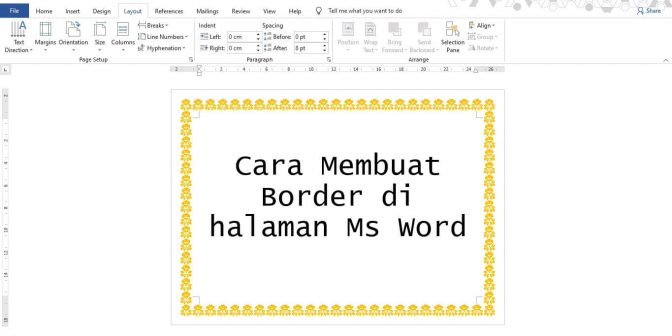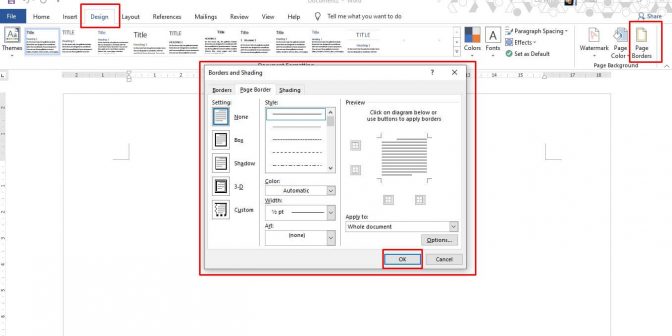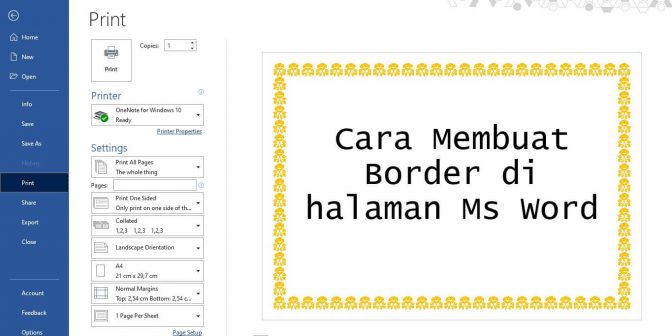Membuat bingkai atau borders dengan Word tidaklah sama dengan membuat bingkai untuk foto. Karena yang dimaksud membuat bingkai di word yakni membuat garis tepian bagian atas, bawah, kanan, kiri pada kalimat atau teks yang telah ditulis.
Biasanya bingkai dibuat untuk sebuah dokumen resmi sepereti sertifikat, ijazah, akta kelahiran dan lain sebagainya. Namun bingkai juga bisa digunakan untuk menghiasai kartu undangan agar terlihat lebih menarik dan cantik.
Sebenarnya, tak hanya membuat cantik dan menarik, tetapi bisa membuat ciri khas pada hasil karya yang dibuat lebih terekspos.
Word menyediakan 2 jenis tipe bingkai atau border yang bisa dipilih yakni Style Borders dan Art Border. Style orders memiliki bentuk yang lebih sederhana seperti garis lurus, garis putus-putus maupun bentuk gerigi.
Namun bila Anda ingin membuat bingkai di Word yang terlihat lebih menarik dan berwarna, Anda bisa pilih Art Borders dengan beberapa bentuk seperti bintang, bunga, apel, kue dan gambar lainnya. Anda bisa memilih bingkai sesuai kebutuhan dan selera yang Anda inginkan.
Cara Membuat Bingkai di Word, Mengedit, hingga Menghapusnya
Nah, bagaimana sih cara membuat bingkai di word dengan mudah? Mari simak caranya berikut ini!!!!
Cara Membuat Bingkai di Word dengan Style Borders
Cara membuat bingkai di Word dengan tipe Style Borders merupakan tipe yang sederhana dan simpel. Menggunakan tipe bingkai ini selain memiliki bentuk yang bermacam-macam, Anda pun bisa memberikan warna dan ketebelan pada garis bingkai atau border. Berikut langkah –langkah membuat style borders:
- Bukalah dokumen Word yang ingin dipasangkan bingkai.
- Kemudian pilih menu Design dan klik Page Borders. Setelah itu akan muncul tampilan Borders and Shading.
- Setelah itu, Anda bisa langsung mengatur jenis Style Border yang di inginkan. Anda dapat memilih tipe bingkai dengan berbagai macam garis seperti garis lurus, putus-putus, garis zigzag.
- Setelah memilih jenis garisnya, lalu klik Ok. Bingkai akan langsung terpasang pada teks Word yang Anda buat. Bagaimana sangat simpel bukan?
Cara Membuat Bingkai di Word dengan Art Borders
Art border memiliki bingkai yang lebih berwarna dan menarik dibandingkan dengan style borders yang memiliki bingkai sederhana. Jenis bingkai ini lebih menarik karena terdapat banyak gambar yang bisa dipilih seperti apel, bintang, bunga, hati dan masih banyak lagi.
Dengan bingkai tersebut akan mempercantik tulisan Anda di Word. Dan bingkai ini juga bisa menghiasi kartu undangan seperti undangan ulang tahun sang buah hati. Penasaran dengan cara buatnya? Yuk ikuti langkah-langkah membuat bingkai art borders.
Langkah-langkah membuat bingkai art borders:
- Bukalah teks Word yang ingin Anda pasangkan bingkai art borders.
- Sama dengan bingkai style borders, klik menu Design dan pilih Page Borders.
- Setelah itu akan ada tampilan Borders and Shading. Untuk membuat bingkai art borders, Anda klik Page Border dan Anda bisa langsung memilih berbagai macam art borders yang diinginkan.
- Bila sudah memilih bingkai atau border yang diinginkan, Anda langsung klik ok. Setelah itu art borders pilihan Anda akan secara otomotasi terpasang pada teks Word yang Anda tulis.
Cara Mengedit Bingkai atau Border
Selain Anda dapat membuat bingkai di Word dengan 2 tipe yaitu Style Borders dan Art Borders, Anda pun dapat mengedit bingkai yang akan Anda buat.
Anda dapat menambahkan warna, mengatur ketebalan garis bingkai, dan mengatur tata letak bingkai. Bingkai yang Anda buat pastinya akan lebih menaik untuk dilihat. Mari kita simak cara mengedit bingkai:
- Sama seperti sebelumnya, klik Design dan pilih Page Border.
- Kemudian Anda dapat memberikan warna terlebih dahulu dengan sesuai selera yang Anda inginkan. Anda bisa langsung klik Color untuk menambahkan warna.
- Selain warna, Anda pun bisa mengatur ketebalan garis bingkai. Anda bisa klik width untuk memilih ketebalan sesuai kebutuhan atau selera Anda.
- Tak hanya menambahkan warna dan mengatur ketebalan garis, Word juga menyediakan efek pada bingkai untuk menambahkan kesan yang berbeda. Terdapat 4 jenis efek bingkai yang bisa Anda pilih yaitu Box, Shadow, 3D dan custom. Untuk menambahkan efek bingkai Anda cukup klik efek bingkai yang Anda inginkan pada bagian sebelah kiri. Untuk efek custom, Anda dapat mengatur bingkai hanya untuk bagian atas, bawah, kanan atau kiri pada simbol dibagian preview.
- Anda pun bisa mempertinjau efek bingkai lainnya sebelum mengaplikasikannya ke dalam teks. Setelah selesai mengedit bingkai yang diinginkan, Anda bisa langsung klik OK. Hasil editannya pun akan langsung otomatis terpasang pada bingkai yang telah Anda buat.
Cara Memasang Bingkai Pada Halaman Tertentu
Bila Anda mengingkan memasang bingkai pada halaman tertentu, Anda langsung bisa mengeditnya dengan klik Apply to di Page Border. Anda dapat mengaturnya untuk keseluruhan halaman atau pada bagian halaman pertama saja. Berikut langkah-langkah yang bisa Anda ikuti:
- Buka dokumen Word yang ingin Anda aplikasikan bingkai.
- Kemudian Anda langsung klik Design dan pilih Page Border.
- Lalu Anda langsung klik Apply to bada bagian bawah preview dengan 4 pilihan yaitu Whole Document (pasang di keseluruh halaman), This Section (halaman yang aktif), This Section – First Page Only (hanya halaman pertama), dan This Section – All expect First Page (semua halaman terkecuali halaman pertama).
- Setelah itu pilih dan klik halaman yang ingin dipasangkan bingkai sesuai keinginan Anda. Lalu secara otomatis bingkai akan terpasang sesuai pengaturan yang telah dibuat.
Cara Membuat Bingkai Berbeda pada Dokumen yang Sama
Setelah kita tahu cara membuat bingkai dan mengeditnya, kita pun juga bisa lho membuat bingkai yang berbeda pada dokumen yang sama. Yuk kita simak bagaimana caranya.
- Pisahkan halaman yang ingin dibuat bingkai yang berbeda dengan Section Breaks terlebih dahulu. Caranya klik Page Layout dan kemudian pilih Break. Pada Section Breaks, And klik Next Page.
- Setelah memisahkan halaman dengan Section Breaks, klik halaman yang ingin dipasang dengan bingkai yang pertama. Selanjutnya klik Design dan pilih Page Borders.
- Setelah itu, Anda pilih bingaki yang Anda inginkan pada bagian Art. Setelah Anda memilih bingkai yang dibutuhkan, kemudian klik Apply to dan pilih This Section lalu klik OK.
- Bingkai pertama terpasang hanya pada satu halaman saja. Berikutnya untuk memasang bingkai yang berbeda lakukan langkah yang sama yaitu klik Design dan pilih Page Border.
- Setelah itu pilih bingkai pada bagian Art untuk bingkai yang diinginkan. Setelah memilih bingkai, Anda langsung klik Apply to dan pilih This Section. Kemudian langsung klik OK. Bingkai yang terpasang akan berbeda dari halaman sebelumnya.
- Anda dapat mengulanginya kembali bila Anda ingin memiliki bingkai yang berbeda di setiap halamannya.
Cara Hapus Bingkai
Jika Anda berubah pikiran untuk tidak memasang bingkai pada tulisan, Anda pun bisa menghapus bingkai yang telah Anda buat. Penghapusan bingkai lebih mudah daripada membuat bingkain. Berikut cara menghapusnya:
- Buka dokumen Word yang telah dipasang bingkai.
- Kemudian langsung pilih Design dan klik Page Border.
- Setelah itu klik efek bingkai yaitu None pada bagian sebelah kiri dan klik Ok. Maka secara otomatis semua bingkai yang telah terpasang akan terhapus dari teks Anda.
Baca juga: Cara Membuat Amplop di Word, Mudah dan Dijamin Rapi!
Cara Mencegah Bingkai Tidak Tercetak
Biasanya bingkai bagian bawah pada dokumen tidak bisa tercetak. Apabila Anda mengalami kendala ini, Anda bisa mengikuti cara dibawah ini untuk mengatasinya. Langkah–langkah membuat bingkai di word tercetak semua adalah sebagai berikut:
- Buka teks Word yang ingin Anda edit.
- Setelah itu langsung saja pilih Design dan klik Page Borders.
- Pastikan Anda klik tab Page Borders yang ada dibagian tengah. Kemudian Anda klik options.
- Kemudian Anda klik Measure From lalu pilih Text. Pada menu ini, Anda juga dapat mengatur margin.
- Lalu Klik Ok.
- Sebelum dokumen dicetak, Anda dapat memeriksanya kembali menggunakan Print Prieview.
Bagaimana mudah bukan untuk membuat bingkai di Word sesuai keinginan? Anda dapat mempraktekannya langsung menggunakan laptop atau komputer yang Anda miliki. Semoga bermanfaat dan good luck!
Editted: 21/06/2021 by IDNarmadi.