Di dalam Microsoft Word, ada begitu banyak fitur yang bisa membantu mengerjakan tugas baik untuk siswa, mahasiswa atau bekerja.
Contohnya dalam pembuatan tugas akhir atau skripsi, maka penulisan halaman akan dibedakan atas dasar sub-judul. Untuk itulah, cara membuat halaman berbeda di Word sangat penting untuk diketahui.
Mulai dari cover atau halaman muka, halaman pengantar hingga halaman isi membutuhkan cara berbeda dalam pembuatannya.
Membuat halaman berbeda di Word sebenarnya tidak sesulit seperti yang dibayangkan. Anda juga tidak harus membuat dokumen yang baru untuk membuat halaman berbeda di Word.
Semua file sebetulnya bisa disimpan pada satu file dokumen Word yang sama meski format halamannya berbeda. Tentunya ini jauh lebih praktis jika dibandingkan dengan membuat banyak file untuk memisahkan sampul, daftar isi, daftar pustaka dan sebagainya.
9 Cara Membuat Halaman Berbeda Di Word
Berikut dijelaskan cara membuat halaman berbeda di Word dengan lengkap dan cara yang mudah:
1. Mengenal Menu Serta Fungsi Microsoft Word Untuk Membuat Halaman
Agar bisa membuat halaman, maka ada dua menus serta satu fungsi yang digunakan. Pertama adalah menu Insert, Menu Page Layout dan fungsi Edit Header dan Edit Footer. Untuk fungsi edit header serta edit footer, maka bisa dilakukan dengan beberapa cara berikut:
- Edit header: Silahkan arahkan pointer mouse pada bagian atas lembar kerja Word kemudian klik kanan mouse dan pilih Edit Header.
- Edit footer: Silahkan arahkan pointer mouse ke bagian bawah lembar kerja Word lalu klik kanan mouse dan pilih Edit Footer.
- Selain itu, untuk edit Header atau Footer juga bisa dilakukan dengan cara lainnya. Hanya perlu mengarahkan pointer mouse ke Header atau Footer lalu klik kiri moise 2 kali secara cepat.
2. Cara Membuat Halaman di Word
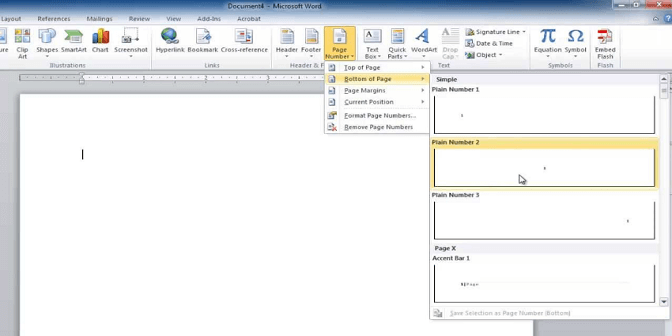
Untuk bisa membuat halaman berbeda di Word, maka terlebih dulu anda harus bisa membuat halaman di Word memakai menu Insert.
- Pilih Insert kemudian Page Number.
- Lanjutkan dengan memilih posisi nomor halamanynya. Top of page atau posisi nomor halaman di header. Bisa juga memilih Bottom of page yakni posisi nomor jalaman di footer. Atau juga bisa memilih Page margin yakni posisi nomor halaman yang ada di kanan atau kiri halaman.
3. Cara Menentukan Format Nomor Halaman Pada Word, Size Serta Jenis Font
Hal lain yang harus dipelajari ketika ingin membuat halaman berbeda di Word adalah menentukan format nomor halaman. Selain itu, anda juga harus menentukan font nomor halaman atau size serta jenis font. Berikut beberapa langkah yang bisa dilakukan:
- Silahkan pilih menu Insert kemudian Page Number dan Format Page Number.
- Setelah itu, tentukan apakah ingin memilih format nomor, format angka biasa, huruf atau juga bisa angka romawi.
- Pilih pada halaman yakni apakah penomoran akan melanjutkan dari halaman sebelumnya atau mulai awal penomoran dari halaman satu.
4. Cara Menentukan Size Serta Jenis Font Nomor Halaman
Jika font dari nomor halaman terlalu kecil atau jenisnya tidak sesuai, maka bisa diganti sesuai keinginan. Contohnya untuk nomor halaman yang ada pada bagian atas. Berikut beberapa langkah yang bisa dilakukan:
- Arahkan pointer mouse oada Header kemudian klik kanan pada mouse dan pilih Edit Header.
- Klik kanan pada mouse kembali kemudian pilih jenis dan juga size font.
5. Cara Membagi Section Halaman Pada Satu Document Word
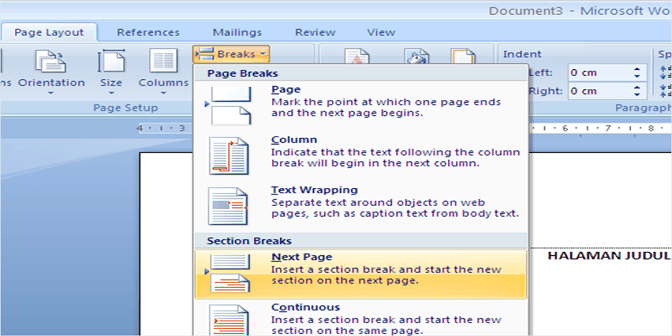
Nomor halaman akan berbeda format seperti dalam penulisan karya ilmiah contohnya karya ilmiah populer, jurnal, essai dan sebagainya. Agar bisa membuat ini, maka halaman harus dibagi menjadi beberapa section yang berbeda. Contohnya halaman kata pengantar memakai format angka romawi.
Sesudah itu halaman Bab 1 yang memakai format angka biasa. Agar bisa membuat berbagai format berbeda tersebut, maka Section juga harus dibuat berbeda. Berikut adalah cara membuat beda section antara satu halaman Word dengan halaman yang lain:
- Letakkan kurso dan ketik sesudah kata terakhir pada halaman 1.
- Silahkan pilih menu Page Layout kemudian pilih Breaks dan lajutkan ke Next Page.
6. Cara Membuat Nomor Awal Halaman yang Beda Format Dengan Selanjutnya
Pada penulisan karya ilmiah seperti skripsi, maka umumnya awal setiap Bab akan memiliki format halaman yang berbeda dengan halaman selanjutnya.
Contohnya pada awal Bab 1 posisi halaman ada di tengah-bawah. Namun di halaman Bab 1 selanjutnya, maka nomor halaman ada pada kanan atas. Berikut cara yang bisa dilakukan:
- Pilih Insert kemudian Page Number, Bottom of Page, Plain Number 2. Contohnya pilih halaman awal yang letaknya ada di bawah tengah.
- Kemudian, lanjutkan dengan mengklik centang Different First Page.
- Contohnya memilih pada halaman berikutnya adalah nomor halaman di kanan-atas, maka Edit Header Halaman 2.
- Lanjutkan dengan memilih Page Number dan Top of Page.
7. Cara Membuat Halaman Berbeda di Word
Format penomoran halaman akan berbeda dan dipakai untuk membuat karya ilmiah. Contohnya seperti tugas akhir atau skripsi, disertasi, thesis dan sebagainya. Ada dua hal yang harus lebih diperhatikan ketika membuat halaman berbeda di Word.
Hal pertama adalah Section dimana halaman harus dibagi menjadi Section yang berbeda. Kemudian, Link to Previous harus di non-aktifkan supaya halaman selanjutnya akan memiliki format berbeda. Contohnya jika ingin membuat halaman A serta B dengan letak nomor halaman yang ada di tengah bawah.
- Halaman A akan menggunakan format angka romawi, sementara halaman B akan memakai format angka yang biasa.
- Silahkan klik Insert, Page Number, Bottom of Page, Plain Number 2.
- Di halaman A, pilih Edit Footer, Page Number, Format Page Number dan pilih Angka Romawi.
- Silahkan letakkan kursor ketik sesudah kata terakhir pada halaman 1. Kemudian pilih Page Layout, Breaks dan Next Page. A dan B nantinya sudah menjadi 2 halaman yang memiliki Section berbeda.
- Di halaman B, pilih Edit Footer kemudian klik Link to Previous supaya bisa non aktif.
- Lanjutkan cara sebelumnya untuk menentukan format dari nomor halaman. Klik Page Number, Format Page Number dan pilih format angka biasa kemudian pilih Start nomor halaman.
Di tahapan ini, maka cara membuat halaman berbeda di Word berbagai format penomoran halaman sudah dikuasai. Namun hanya sebatas 70 hingga 80 persen saja. Supaya bisa membuat halaman berbeda di Word dengan format yang juga berbeda. Maka hal berikut harus dilakukan.
8. Cara Membuat Halaman Word Memakai Penomoran Seperti Skripsi
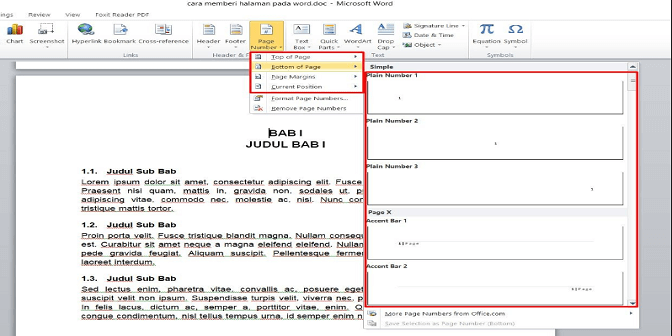
9. Cara Membuat Halaman Cover Hingga Daftar Isi
Untuk halaman cover tidak memiliki nomor halaman. Dari halaman persetujuan hingga daftar isi sebaiknya gunakan format angka romawi. Sedangkan untuk posisi nomor halaman ada di tengah bawah.
Jika ingin membuat karya ilmiah atau yang lain memakai Microsoft Word, maka sebetulnya tidak harus membuat begitu banyak file.
Tujuannya adalah untuk memisahkan sampul, daftar isi, konten dari bab, daftar pustaka, membuat nomor halaman di word dan lainnya. Hal yang harus dilakukan adalah membuat halaman berbeda di Word.
Editted: 21/06/2021 by IDNarmadi.