Membuat tabel di Word dapat dilakukan dengan mudah melalui berbagai macam menu dan fitur yang tesedia. Anda sebagai user dapat merancang sebuah tabel dengan kombinasi jumlah baris dan kolom sesuai dengan kebutuhan.
Selain itu, Word juga menyediakan menu-menu lainnya yang berfungsi untuk mengedit, mewarnai, dan mendesain tabel sesuai selera.
Pembuatan tabel pada aplikasi Microsoft Word dapat digunakan untuk berbagai macam kebutuhan. Beberapa diantaranya, seperti penyusunan laporan keuangan, jadwal, susunan acara, info data statistik, dan lain sebagainya.
Informasi yang disampaikan dalam bentuk tabel akan jauh lebih jelas, mudah dipahami, dan diidentifikasi. Selain itu, data-data yang disampaikan juga lebih terorganisir denga baik.
Pada kesempatan kali ini, artikel akan membahas tuntas seputar materi tentang cara membuat tabel di Word. Pasalnya, cukup banyak menu yang dapat Anda aplikasikan untuk membuat tabel dengan berbagai macam variasinya.
Begini Cara Membuat Tabel di Word dengan Berbagai Menu yang Tersedia
Aplikasi Microsoft Word menyediakan menu khusus yang digunakan untuk membuat sebuah tabel. Menu tersebut adalah “Insert –> Table” yang terletak pada Menu Bar.
Berawal dari menu inilah Anda dapat membuat atau menyisipkan sebuah tabel ke dalam teks atau dokumen Word. Selanjutnya, Anda dapat memilih berbagai macam fitur pembuat tabel yang tersedia dengan mudah.
Secara garis besar, terdapat 6 cara yang bisa diterapkan untuk membuat tabel di Word. Masing-masing cara akan dibahas secara terpisah dalam sub-sub judul yang berbeda. Silahkan simak dengan baik setiap ulasannya di bawah ini:
Kotak Grid Tabel
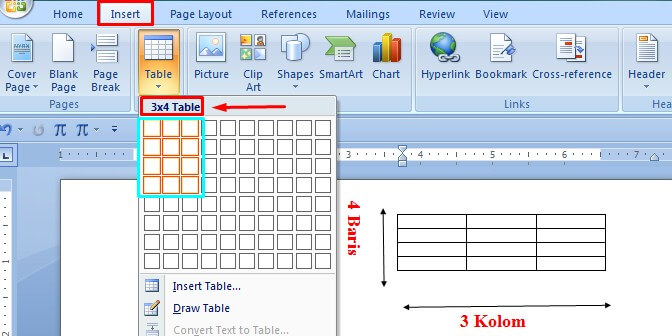
Cara pertama yang akan dibahas untuk membuat tabel di Word adalah dengan memanfaatkan grid tabel. Disebut dengan grid tabel karena bentuknya yang menyerupai matrik atau kumpulan kotak-kotak. Secara keseluruhan, terdapat 10 kolom dan 8 baris yang dapat Anda buat.
Membuat tabel di Word dengan bantuan grid tabel sangatlah mudah. Anda tinggal mengarahkan kursor pada grid tersebut untuk mendapatkan kombinasi tabel yang diinginkan.
Kombinasi kolom dan baris yang diarahkan menggunakan cursor akan memiliki warna yang berbeda sehingga mudah diidentifikasi.
Tampilan hasil sorotan pada grid akan terbentuk secara langsung pada lembar kerja Word dimana titik pointer berada.
Selain itu, Anda dapat melihat angka yang menunjukkan jumlah baris dan kolom pada status yang muncul di atas grid. Jika menunjukkan angka “2×3”, artinya tabel tersebut terdiri dari 2 kolom dan 3 baris.
Menu “Insert Table”
Menu selanjutnya yang dapat Anda gunakan untuk membuat tabel di Word adalah “Insert Table”. Menu yang kedua ini jauh lebih spesifik dan fleksibel dibandingkan dengan cara grid tabel sebelumnya. Tahapan yang harus Anda lakukan adalah sebagai berikut:
- Pilih menu “Insert” di Menu Bar dan lanjutkan dengan memilih “Table”
- Klik opsi “Insert Table” pada pilihan yang tersedia
- Muncul kotak dialog “Insert Table” yang mana Anda disuruh untuk membuat pengaturan tabel
- Klik Ok untuk menyelesaikan
Keterangan “Pengaturan Tabel”
*Table size: Mengatur jumlah baris serta kolom yang akan dibuat
- Number of column: Menulis jumlah kolom tabel
- Number of rows: Menulis jumlah baris tabel
*AutoFit behavior: Mengatur lebar kolom pada tabel
- Fixed column width
Pada bagian ini, Anda dapat mengatur lebar kolom sesuka hati. Tersedia dua opsi utama yaitu Auto dan angka bersatuan Inchi.
Jika memilih “Auto”, pembagian lebar kolom akan menyesuaikan dengan lebar lembar kerja yang aktif. Sebaliknya, Anda juga bisa memilih lebar kolom dalam satuan inchi mulai dari 0,3 inchi, 0,4 inchi, 0,5 inchi, dan seterusnya.
2. AutoFit to contents
Sesuai namanya, jika Anda memilih opsi ini, lebar kolom akan menyesuaikan dengan tulisan atau konten yang ada di dalamnya. Dalam keadaan default, lebar kolom yang dihasilkan masih sangat sempit. Secara bertahap, lebar kolom akan semakin panjang ketika Anda mengetik sesuatu.
3. AutoFit to window
Jika diperhatikan lebih jeli, pengaturan ini hampir sama dengan setting “Auto” pada perintah “Fixed column width”. Lebar kolom akan menyesuaikan dengan lembar kerja yang aktif.
Menu “Draw Table”
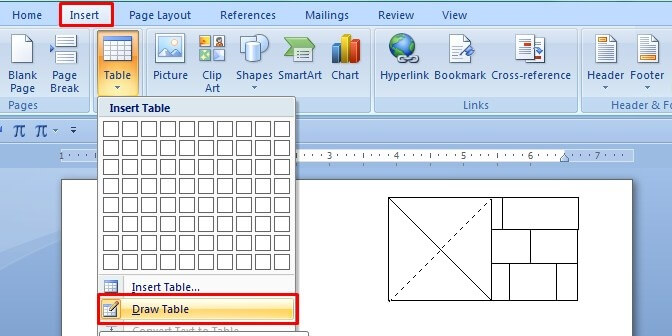
Menu selanjutnya yang tak kalah canggih untuk membuat tabel di Word adalah “Draw Tabel”. Menu yang satu ini sedikit berbeda dibandingkan cara-cara sebelumnya.
Pasalnya, metode yang digunakan untuk membuat sebuah tabel terbilang cukup unik. Adapun tahapan untuk menggunakan menu ini adalah sebagai berikut:
- Pilih menu “Insert” yang terletak di Menu Bar dan klik Ribbon “Table”
- Klik ikon “Draw Table”
Kursor yang tadinya berbentuk garis vertikal berkedip akan berubah seketika menjadi gambar pensil. Berawal dari sinilah Anda dapat memulai membuat tabel di Word dengan cara mendesain sendiri baris dan kolom sesuai selera. Panjang dan lebar kolom dapat diatur sesuai dengan kreatifitas.
Cara untuk mengaplikasikan kursor bergambar pensil ini sangatlah mudah. Anda hanya diharuskan untuk melakukan “Double click” dan menarik pensil tersebut sehingga membentuk sebuah kotak tunggal.
Selanjutnya, Anda bisa menarik garis baru yang menghubungkan antara garis yang satu dengan garis lainnya. Alhasil, terbentuklah beberapa kolom dan baris yang baru.
Uniknya, menu “Draw Table” tidak hanya mampu membuat tabel yang terdiri dari garis vertikal dan horizontal. Namun, Anda juga dapat membuat garis diagonal atau menyilang. Tidak heran jika menu ini juga kerap difungsikan untuk membuat sebuah gambar bangun datar dalam pelajaran matematika.
Menu Convert Text to Table
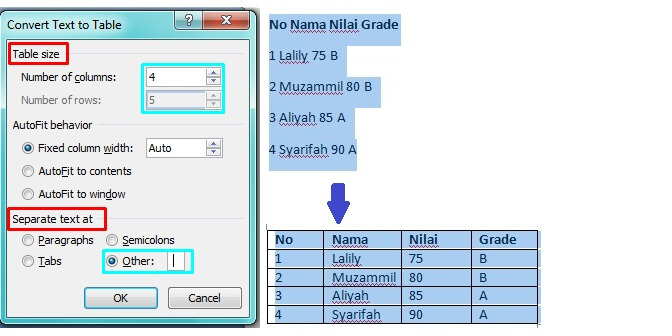
Membuat tabel di Word ternyata dapat dilakukan dengan menuliskan teks terlebih dahulu. Caranya terbilang cukup mudah, tapi metode ini jarang sekali digunakan karena terbilang kurang efisien. Umumnya, tabel dibuat terlebih dahulu sebelum data-data dimasukkan.
Dalam keadaan default, menu “Convert to Excel” tidak akan terlihat aktif pada daftar “Insert table”. Namun, menu tersebut akan muncul manakala Anda menyorot tulisan yang akan dikonvert ke bentuk tabel.
Sebelum melakukan convert, Anda harus membuat data-data yang nantinya akan dirubah ke bentuk tabel. Sebagaimana membuat sebuah tabel, tuliskan sederetan judul tabel di posisi paling atas. Selanjutnya, lakukan “Enter” dan tuliskan keterangan-keterangan yang sesuai dengan judul tabel tersebut.
Kewajiban selanjutnya yang harus dilakukan adalah memberikan jeda antara data satu dengan lainnya yang nantinya terpisah oleh kolom. Pemberian jeda dapat berupa spasi, koma, atau strip. Akan tetapi, lakukan hal tersebut secara konsisten dari sisi kuantitas.
Perhatikan contoh data teks sebelum dikonvert!
No Nama Nilai Grade
1 Lalily 75 B
2 Muzammil 80 B
3 Aliyah 85 A
4 Syarifah 90 A
Pada contoh di atas, terdapat 4 judul tabel yang artinya Anda akan membuatnya menjadi 4 kolom. Adapun jumlah barisnya terlihat jelas yaitu ada 5 baris. Setiap teks pada contoh di atas dipisahkan oleh satu kali spasi. Anda juga bisa mengganti spasi tersebut dengan satu kali koma (,) ataupun satu kali strip (-).
Setelah semua data teks telah lengkap dan sesuai, inilah tahapan selanjutnya untuk membuat tabel di Word:
- Sorot atau blok seluruh data teks tersebut
- Klik menu “Insert” pada Menu Bar dan pilih ikon “Table”
- Pilih menu “Convert Teks to Table” yang terdapat pada list
- Muncul kotak dialog “Convert Text to Table”
- Pada perintah “Separate Text at”, pilih opsi “Other” dan isi kotak jawaban dengan satu kali spasi. Sebaliknya, jika Anda menggunakan jeda koma atau strip, isikan kotak jawaban “Other” dengan karakter tersebut.
- Pada perintah “Table size’, pastikan bahwa jumlah kolom dan baris sudah sesuai dengan teks yang disorot. Jika merujuk pada contoh teks, jumlah kolom yang tertulis harus ada 4 dan jumlah barisnya ada 5.
- Klik “OK” untuk menyelesaikan
Setelah Anda menyelesaikan tahap-tahap tersebut, teks yang disorot akan berubah menjadi sebuah tabel dengan 4 kolom dan 5 baris. Selanjutnya, Anda tinggal mengatur lebar kolom dan Aligment atau perataan teks supaya lebih rapi.
Menu “Excel Spreadsheet”
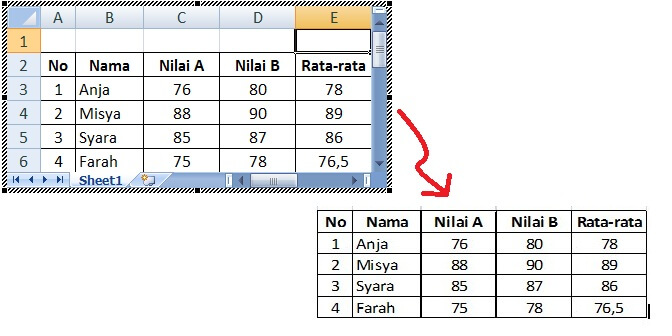
Membuat tabel di Word dengan cara yang cukup cerdas dapat Anda lakukan melalui menu “Excel Spreadsheet”. Menu ini merupakan kombinasi antara Microsoft Excel dan Microsoft Word.
Artinya, Anda dapat menyisipkan spreadsheet excel beserta penerapan rumusnya di aplikasi Word yang sedang aktif. Tampilan awal tabelnya pun sama persis dengan lembar kerja Excel.
Opsi “Excel Spreadsheet” sangat bermanfaat untuk pembuatan tabel yang banyak berisikan data-data angka. Terlebih lagi jika data di dalam tabel tersebut harus dilakukan perhitungan matematis, seperti mencari penjumlahan, pengurangan, rata-rata, dan lain sebagainya.
Oleh sebab itu, menu ini sangatlah membantu karena Anda tidak perlu menghitungnya secara manual.
Membuat tabel di Word dengan menerapkan menu “Excel Spreadsheet” tak kalah mudah dibandingkan menu insert tabel sebelumnya. Adapun langkah-langkah yang harus Anda lakukan adalah sebagai berikut:
- Pilih menu “Insert” pada Menu Bar
- Klik ikon “Table” dan pilih menu “Excel Spreadsheet”
- Muncul lembar kerja Excel pada Word yang sedang aktif
- Lakukan pengerjaan tabel pada lembar Excel mulai dari membuat judul tabel, mengisi data-data, hingga melakukan perhitungan jika ada. Jangan lupa untuk merapikan tabel dengan pengaturan border yang muncul pada ribbon di Word. Hal ini bertujuan supaya tabel yang dihasilkan jauh lebih rapi dan menarik.
- Jika tabel sudah selesai dibuat, jangan lupa untuk merapikan setiap sisinya. Sesuaikan lembar kerja Excel dengan tabel yang telah selesai dibuat. Gunakan alat bantu panah yang muncul di sudut dan sisi lembar kerja Excel.
- Lakukan klik di luar lembar Excel. Secara otomatis lembar Excel tersebut akan berubah menjadi bentuk tabel yang menempel pada Word.
- Jika Anda hendak mengeditnya kembali, klik dua kali pada tabel tersebut agar bentuknya kembali ke lembar Excel.
Menu “Quick Tables”
Sesuai namanya, menu “Quick Tables” merupakan sebuah cara untuk membuat tabel di Word dengan metode yang cepat. Pasalnya, pada menu tersebut terdapat sejumlah format tabel yang telah disediakan oleh database Word untuk memudahkan para penggunanya.
Banyak sekali format yang tersedia pada daftar mulai dari format “Calendar”, “Matrix”, “Double Table”, “Tabular List”, dan sebagainya.
Membuat tabel di Word dengan menerapkan “Quick Table” sangatlah mudah dan cepat. Ikuti langkah-langkahnya di bawah ini:
- Pilih menu “Insert” yang terletak di Menu Bar
- Klik ikon “Table” dan pilih opsi “Quick Table”
- Pilih salah satu format tabel yang diinginkan
- Silakan lakukan pengeditan sesuai kebutuhan
Menu “Quick Table” ternyata tidak hanya menyediakan format-format tabel yang telah tersimpan di sistem. Namun, menu yang satu ini juga sangat bermanfaat bilamana Anda ingin menyimpan format tabel agar sewaktu-waktu dapat dibuka dengan cepat.
Pintasan “Quick Table” sangatlah membantu terutama bagi Anda yang diharuskan untuk membuat data tabel dengan format yang sama setiap harinya. Dengan demikian, Anda tak perlu repot lagi untuk membuat tabel di Word setiap kali akan mengerjakan tugas.
Langkah yang harus dilakukan untuk membuat sebuah pintasan tabel di menu “Quick Table” tidaklah sulit. Ikuti tutorialnya di bawah ini:
- Mulailah dengan membuat tabel di Word yang sedang aktif dengan format yang diinginkan. Jangan lupa untuk merapikan tabel tersebut agar lebih menarik dan mudah dipelajari.
- Blok atau sorot tabel yang siap disimpan di menu pintasan
- Klik menu “Insert” di Menu Bar dan pilih ikon “Table”
- Lanjutkan dengan memilih opsi “Quick Table”
- Pilih menu perintah “Save Selection to Quick Tables Gallery” yang terletak di posisi paling bawah
- Muncul kotak dialog “Create New Building Block”
- Pada perintah “Name”, isikan nama tabel, sedangkan pada perintah “Gallery”, pilih opsi “tables”
- Klik “OK” untuk menyelesaikan
Setelah melewati tahapan di atas, otomatis tabel yang Anda buat telah tersimpan di dalam daftar gallery “Quick Table”. Silakan cek tabel Anda dengan membuka daftar pada menu tersebut.
Mudah sekali bukan untuk membuat sebuah tabel di Word? Anda juga bisa mempelajari berbagai macam tutorial Microsoft Word lainnya melalui link ini. Pelajari setiap tutorial yang diajarkan supaya Anda menjadi semakin lancar dalam menggunakan aplikasi pengolah data ini.
Editted: 22/06/2021 by IDNarmadi.