Membuat tanda tangan di Word menjadi tutorial penting yang harus Anda ketahui saat ini.
Dengan mengetahui cara membuat tanda tangan di Word ini Anda tetap bisa mendapat tanda tangan tanpa harus bertemu langsung.
Tanda tangan menjadi bukti bahwa sebuah dokumen sudah disetujui, maka dari itu keberadaan tanda tangan cukup vital dalam sebuah dokumen.
Nah, di tengah kemajuan zaman dan teknologi ini kini Anda bisa mendapatkan tanda tangan melalui aplikasi salah satunya Word.
Mungkin masih banyak dari Anda yang baru tahu tentang hal ini dan belum tahu bagiamana caranya.
Tidak perlu khawatir, bagi Anda yang baru mengetahui tentang hal ini langsung saja simak caranya di bawah ini.
Cara Membuat Tanda Tangan di Word dengan Mudah
Seperti yang sudah dibahas pada artikel tentang tutorial Micorosoft Word, Anda bisa membacanya terlebih dahulu, tujuannya agar Anda benar-benar sudah menguasai hal-hal simpel tentang MS Word.
Sebelum membuat tanda tangan di Word pastikan kamu sudah menyiapkan dokumen yang akan ditanda tangani.
Nah, tidak perlu menunggu waktu lama, langsung ikuti cara membuat tanda tangan di aplikasi Word berikut ini.
1. Membuat dan Menyisipkan TTD Ditulis Tangan
Langkah pertama membuat tanda tangan di Word, siapkan selembar kertas kemudian buat tanda tangan Anda.
Setelah itu, foto tanda tangan Anda menggunakan kamera hp atau bisa langsung dipindai menggunakan scanner.
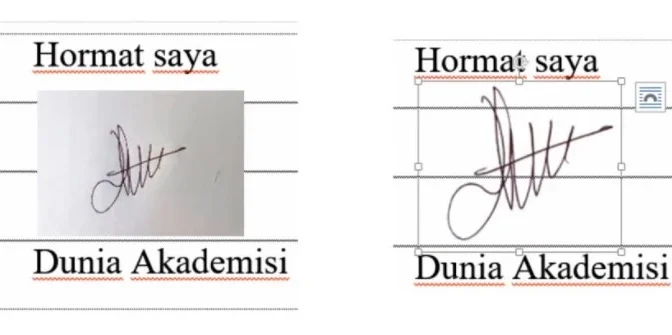
Untuk membuat foto terfokus pada tanda tangan Anda, kecilkan resolusinya dan potong gambarnya. Untuk melakukannya, klik file gambar lalu pilih edit.
Di menu Paint, Anda bisa melakukan Resize untuk mengecilkan resolusinya. Pilih resolusi 50 persen dan isi bagian Horizontal dan Vertical masing-masing 50.
Buka file Word lalu letakkan kursor di bagian yang ingin ditambahkan tanda tangan. Setelah itu, pilih Insert lalu klik Picture dan masukkan gambar tanda tangannya.
Berikutnya, cara membuat tanda tangan di Word yaitu dengan mengecilkan gambar tanda tangannya menggunakan kursor.
Klik dua kali pada gambar lalu pilih menu Format kemudian klik submenu Color. Setelah itu, pilih Recolor dan pilih Black and White 50 persen.
Apabila tanda tangan belum terlihat jelas, klik dua kali pada gambar tanda tangan lalu pilih Correction. Dari menu Correction pilih Brightness 0 persen (Normal) Contrast 40 persen.
2. Membuat TTD Pakai Pulpen Virtual
Langkah pertama membuat tanda tangan di Word arahkan kursor ke bagian dokumen yang ingin ditambahkan tanda tangan.
Setelah itu, di tab Insert pilih Shapes dan pilih Line Section. Di bagian Line Section pilih bentuk Line Scribble yang ada di pojok paling kanan.
Jika tanda tangan sudah dibuat, Anda juga bisa mengedit ketebalan garis tanda tangannya.
Langkah terakhir dalam membuat tanda tangan di Word pakai pulpen virtual yaitu dengan mengedit ketebalan garis pilih Format lalu Shape.
Dari menu Shape, Anda hanya perlu memilih menu Outline lalu klik Weight.
3. Membuat TTD Pakai Template
Cara membuat tanda tangan di Word selanjutnya yang bisa Anda coba yaitu dengan menggunakan template.
Caranya, Anda hanya perlu membuka dokumen Word lalu pilih tab Insert lalu dan klik Quick Parts.
Jika sudah, pilih Save Selection to Quick Part Gallery kemudian buat New Building Block. Di bagian Name ketik nama yang akan bertanda tangan.
Setelah itu, Anda akan ditunjukan beberapa pilihan dan hanya perlu mengklik menu AutoText dan OK.
Untuk memasukkan tanda tangan, arahkan kursor lalu pilih menu Insert kemudian Quick Parts dan klik AutoText.
4. Membuat TTD Pakai Signature Line
Langkah pertama membuat tanda tangan di Word buka dokumen yang akan ditandatangani Tempatkan kursor di bagian yang membutuhkan tanda tangan
Selanjutnya, Anda hanya perlu membuat tanda tangan di menu Insert dengan memilih bagian Text lalu klik Signature Line
Langkah berikutnya membuat tanda tangan di Word yaitu dengan memilih menu Microsoft Office Signature Line dan akan terbuka kotak dialog Signature Setup
Klik OK di kotak dialog tersebut lalu masukkan beberapa datanya seperti nama, jabaran, dan alamat email.
Anda juga bisa menambahkan instruksi untuk penandatanganan, tanggal tanda tangan, dan menambah komentar. Langkah terakhir membuat tanda tangan di Word klik OK dan simpan file-nya.
5. Ikuti Cara Memberikan Garis di Bawah TTD
Selain membuat tanda tangan di Word mungkin Anda juga ingin menambahkan garis di bawah tanda tangan.
Jika Anda juga ingin menambahkan garis di bawah tanda tangan dan belum mengetahui caranya langsung ikuti tutorialnya di bawah ini.
- Klik menu Insert dan pilih Illustrations. Dari Illustrations kemudian pilih Shapes.
- Pilih ikon garis lurus yang ada di menu Lines kemudian tarik garisnya di bawah tanda tangan.
- Untuk mengatur ketebalannya, klik kanan pada garis yang sudah dibuat lalu pilih Outline dan klik Weight. Di menu Weight Anda bisa memilih tingkat ketebalannya mulai dari ¼, ½, dan lainnya.
- Selain garis lurus, Anda juga bisa mengubahnya menjadi garis patah-patah. Untuk mengubahnya menjadi garis patah-patah pilih Dashes dan pilih garis patah-patah yang diinginkan.
Tidak hanya menambahkan garis di bawah tanda tangan, terkadang ada juga tanda tangan yang diberi kolom.
Bagi Anda yang juga ingin memberikan tambahan kolom untuk tanda tangan dokumen bisa mengikuti cara ini.
- Di tab Insert pilih menu Table, selanjutnya pilih berapa kolom yang dibutuhkan.
- Langkah selanjutnya, atur kolomnya dengan cara menggeser mouse, atur dengan cara menggeser kotak di sudut kanan atas dan bawah.
Cara Menambahkan Stempel Setelah TTD
Dalam sebuah dokumen biasanya ada juga tambahan stempel yang ditambahkan setelah tanda tangan.
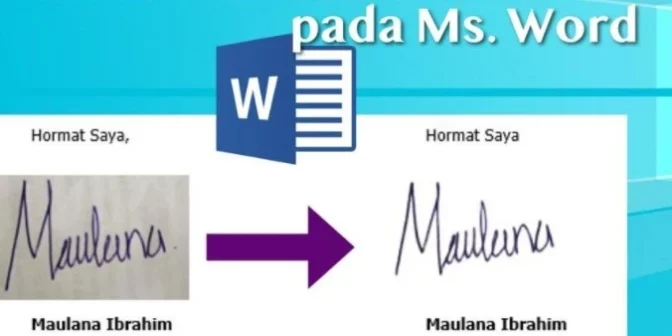
Untuk menggabungkan stempel dan tanda tangan Anda bisa melakukannya melalui aplikasi Word seperti tutorialnya di bawah ini.
- Pilih gambar tanda tangannya lalu masukkan ke dalam dokumen dengan cara Copy-Paste.
- Atur posisi tanda tangannya lalu pilih menu Format dan klik pilihan Text Wrapping. Dari pilihan tersebut kemudian pilih In Front Of Text untuk membuat posisinya berada di depan tulisan sebelumnya.
- Langkah selanjutnya, masukkan gambar stempel dengan cara yang sama seperti saat memasukkan gambar tanda tangan.
- Atur gambar stempelnya lalu di menu Format pilih Text Wrapping dan klik Behind Text.
Berbagai Kegunaan Tanda Tangan Digital
Kemudahan cara membuat tanda tangan di Word di atas pastinya cukup membantu Anda yang sering membutuhkan tanda tangan seseorang.
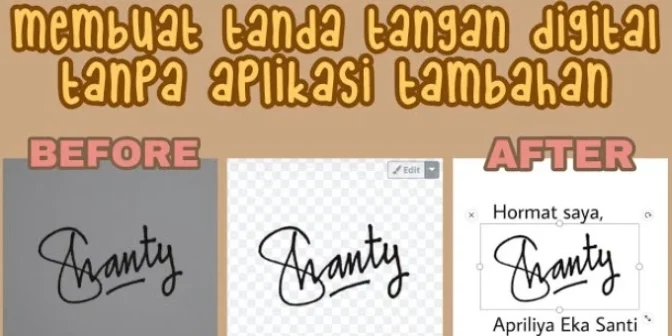
Selain mudah cara membuatnya ternyata ada beberapa manfaat lain yang bisa Anda rasakan jika menggunakan tanda tangan digital.
1. Efisien dan Hemat Waktu
Membuat tanda tangan di Word seperti ini bisa membuat proses negosiasi atau tanda tangan kontrak bisa dilakukan dengan lebih cepat.
Hal ini dikarenakan Anda tidak perlu mengirimkan dokumen dan menunggu klien menanda-tanganinya.
Anda cukup mengirimkan dokumennya lalu meminta klien untuk menanda-tanganinya secara digital.
Dengan cara ini mulai dari waktu pengiriman, waktu menunggu, dan juga biaya untuk mencetak dokumen akan terpangkas.
2. Tingkat Keabsahan Sama dan Keamanan Terjamin
Anda tidak perlu khawatir meskipun tanda tangannya berbentuk tanda tangan digital karena tingkat keabsahannya sama dengan tanda tangan basah. Hal ini dikarenakan adanya algoritma enkripsi yang sudah berstandar.
Meskipun kejahatan lewat jalur online semakin marak, namun tak perlu risau dengan keamanan tanda tangan digital Anda.
Hal ini dikarenakan ada beberapa aplikasi tanda tangan digital yang mengetahui dan paham jika data Anda penting.
Cara Membuat TTD Digital Melalui Online Signature
Tidak hanya membuat tanda tangan di Word, Anda juga bisa tanda tangan langsung lewat PC atau laptop.
Jika Anda menggunakan laptop sebaiknya juga siapkan track pad agar proses tanda tangan lebih mudah.
- Jika Anda tidak ingin menunggu lama untuk instalasi aplikasi, solusinya adalah mencari situs tanda tangan online. Nah, salah satu situs tanda tangan online yang bisa Anda pilih adalah Online Signature.
- Setelah masuk ke website Online Signature, pilih menu Draw Signature dan Anda akan diarahkan ke laman pembuatan tanda tangan. Di laman ini Anda akan disediakan sebuah kolom besar untuk membuat tanda tangan.
- Website ini juga menyediakan fitur clear untuk mengulang tanda tangan dari awal dan jika sudah jadi langsung klik Save.
- Setelah menyimpan tanda tangannya, Anda cukup mengunduhnya dan tanda tangan akan tersimpan dengan format .png.
- Jika ingin menambahkan tanda tangan ke akun Gmail, pastikan Anda sudah log in terlebih dahulu. Masuk di bagian inbox gmail, masuk ke bagian Setting yang menggunakan ikon roda gigi.
- Di tab General, pilih menu pengaturan Signature setelah itu klik menu di bawah No Signature. Di bagian ini ketikkan salam penutup dan nama Anda.
- Langkah selanjutnya, letakkan kursor diantara salam penutup dan nama lalu tambahkan tanda tangan yang sudah dibuat.
- Jika sudah selesai, klik tombol Save Changes untuk menyimpan.
Jika PC atau laptop bisa membantu Anda untuk membuat tanda tangan digital, pastinya smartphone pun bisa.
Membuat tanda tangan digital menggunakan smartphone ini bisa jadi solusi yang pas jika Anda tidak memiliki laptop.
- Langkah pertama unduh aplikasi Adobe Fill & Sign.
- Setelah diunduh, klik tombol pena lalu akan muncul pilihan Create Signature dan Create Initials. Untuk membuat tanda tangan, pilih Create Signature.
- Selanjutnya, pilih dokumen yang akan ditandatangani.
Baca juga: Cara Membuat Daftar Isi Secara Manual dan Otomatis di Word dengan Mudah
Cara Membuat TTD Digital Melalui Aplikasi
Selain membuat tanda tangan di Word Anda juga bisa membuat tanda tangan digital menggunakan aplikasi lain.
Di bawah ini ada beberapa aplikasi yang bisa Anda gunakan untuk membuat tanda tangan digital selain Microsoft Word.
1. Aplikasi DocuSign
DocuSign adalah rekomendasi pertama yang bisa Anda pakai untuk membuat tanda tangan digital.
Selain tampilannya yang sederhana, aplikasi ini juga mudah digunakan dan walaupun tampilannya sederhana namun fungsinya tidak bisa diremehkan.
Untuk membantu urusan administrasi dan legalitas aplikasi ini memiliki fitur yang penting seperti fitur inbox, sent dan juga draft.
Inbox berisi dokumen yang perlu ditandatangani, sent berisi dokumen yang sudah dikirim, dan draft berisi dokumen yang sedang dikerjakan.
Tidak hanya itu, ada juga fitur report yang berfungsi untuk melihat perkembangan bisnis dari dokumen dan kontrak yang sudah ditandatangani.
Tersedia free-trial yang bisa Anda pakai untuk waktu tertentu kemudian bisa dilanjutkan dengan versi berbayar.
2. Aplikasi SignRequest
Selanjutnya adalah SignRequest yang memiliki fungsi untuk tanda tangan digital dengan harga yang bersaing.
Aplikasi satu ini adalah rekomendasi yang tepat jika bisnis yang Anda jalankan masih berskala kecil.
Walaupun harganya murah namun Anda jangan salah karena fitur-fitur yang dimiliki aplikasi ini juga cukup mumpuni.
Terdapat fitur template dokumen yang akan memudahkan Anda untuk mengirim kontrak lebih dari sekali.
Selain itu, ada fitur multi-party signing yang memungkinkan lebih dari satu pihak untuk menandatangani dokumen yang sama.
Untuk tampilannya, Anda tak perlu khawatir karena aplikasi ini memiliki tampilan yang sederhana dan juga mudah dalam penggunaannya.
3. Aplikasi Adobe Sign
Selain membuat tanda tangan di Word Anda juga bisa menggunakan aplikasi lain seperti di rekomendasi ketiga ini yaitu aplikasi Adobe Sign.
Kemudahan yang dikeluarkan oleh aplikasi satu ini adalah Anda bahkan juga bisa mengaksesnya melalui website.
Dengan begitu, Anda tidak perlu mengunduh aplikasinya terlebih dahulu yang akan memenuhi kapasitas memori.
Mudahnya lagi, aplikasi ini bisa digunakan dengan aplikasi Microsoft Word, jadi pekerjaan akan lebih hemat waktu dan pastinya efisien.
4. Aplikasi SignWell
Bagi Anda yang membutuhkan tanda tangan digital namun hanya membutuhkannya sesekali saja, maka bisa memilih SignWell.
Kemudahan yang ditawarkan aplikasi ini adalah bisa menikmati batas kuota hingga tiga dokumen per harinya dengan fitur cukup lengkap.
Nah, jika Anda membutuhkan kuota lebih banyak untuk tanda tangan digital setiap harinya maka bisa langsung upgrade-plan.
Selain bisa melakukan tanda tangan digital sepuasnya, Anda juga bisa menikmati seluruh fiturnya.
5. Aplikasi HelloSign
Tidak hanya bisa membuat tanda tangan di Word, HelloSign ini juga bisa jadi aplikasi untuk membuat tanda tangan digital.
Tersedia 22 bahasa yang pastinya akan memudahkan Anda untuk membuat, mengirim serta mengatur dokumen.
Tidak hanya bisa menerima dokumen, mengirim dan memasukkan tanda tangan, aplikasi ini juga sudah melewati sertifikasi yang setara keamanan bank.
Dengan begini, Anda tidak perlu khawatir dengan keamanan dokumen yang ditandatangani menggunakan aplikasi ini.
Itulah beberapa cara mudah membuat TTD baik menggunakan word maupun aplikasi yang sudah banyak tersedia.
Tutorial membuat tanda tangan di Word di atas pastinya mudah untuk diikuti dan bisa membantu mempermudah kebutuhan Anda.
Jika tidak memiliki aplikasi Word, Anda juga bisa menggunakan beberapa rekomendasi aplikasi yang sudah disebutkan di atas. Selamat mencoba!