Ketika anda mau membuat presentasi pada Powerpoint, maka akan lebih menarik jika ditambahkan dengan suara. Menambah suara di Powerpoint sangat mungkin dilakukan baik itu dari jenis file berformat MP3 atau WAV.
Namun jika anda memakai versi Powerpoint yang lebih awal, maka program perlu diotak-atik lebih dulu supaya bisa menambahkan suara.
Selain itu untuk menambah suara di Powerpoint secara sekaligus, maka anda harus menggabungkan semua suara tersebut dalam satu berkas. Anda nantinya bisa memutar suara selama transisi slide atau menempatkan di salah satu slide.
Bahkan, anda juga bisa menambah suara di Powerpoint lebih dari satu slide sesuai kebutuhan. Sedangkan untuk sumber suaranya bisa diambil dari komputer atau didownload online.
Cara Untuk Menambah Suara Di Power Point
Berikut beberapa cara menambah suara di Powerpoint yang bisa dilakukan:
1. Cara Menambah 1 Suara di Powerpoint
Cara pertama menambah suara di Powerpoint yang bisa dilakukan adalah menambah satu suara. Langkah pertama, buka slide yang mau ditambahkan dengan suara. Apabila ingin suara diputar ketika presentasi dimulai, maka silahkan pilih slide pertama.
Jika anda memakai Office 2003 atau 2007, maka ada beberapa langkah yang harus dilakukan. Jika ingin memutar beberapa suara pada presentasi, maka bisa diurutkan dengan cara memposisikannya di slide berbeda.
Akan tetapi supaya lebih nyaman dan mudah, maka bisa menggabungkan beberapa suara di dalam sebuah berkas. Berikut beberapa tahapan yang harus anda lakukan:
Klik Pada Tab Insert
Dalam menambah suara di Powerpoint, pastikan jika formatnya sesuai. Apabila anda memakai suara dari iTunes, maka lagu harus dikonversi lebih dulu menjadi MP3.
Klik kanan di lagu yang mau dipakai kemudian pilih Create MP3 Version. Untuk ukuran berkas WAV sendiri biasanya cukup besar sehingga bisa membuat pembagian berkas Powerpoint sulit dilakukan.
Untuk itu, untuk menambah suara di Powerpointsangat dianjurkan untuk menginversi berkas WAV tersebut menjadi MP3. Ini harus dilakukan untuk suara WAV ke iTunes atau memakai situs konversi daring lainnya. Ini sangat penting supaya ukuran berkas nantinya tidak terlalu besar.
Di kelompok Media, silahkan pilih Audio lalu klik opsi Audio from My PC. Untuk opsi Online Audio nantinya tidak lagi bisa digunakan.
Ini disebabkan ketika anda ingin memutar lagu dari internet, maka harus diunduh ke komputer dulu. Silahkan pilih berkas suara yang mau dipakai baik itu MP3 atau WAV dari komputer atau jaringan.
Tentukan Cara Memutar Suaranya
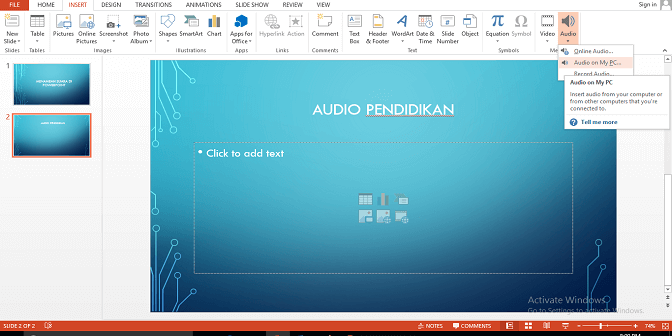
Cara berikutnya yang harus dilakukan dalam menambah suara di Powerpoint adalah dengan menentukan cara untuk memutar suaranya. Anda bisa memilih memutar suara secara otomatis atau dimulai ketika mengklik pada tombolnya.
Powerpoint memberikan dua pilihan untuk memulai memutar suara. Caranya dengan otomatis pada latar belakang dan juga manual.
Apabila memilih opsi manual, maka suara akan diputar sesudah klik tombol. Pilih salah satu dari dua pengaturan yang sudah diberikan. Jika suara mau diputar otomatis pada pada latar belakang presentasi, maka pilih opsi Play in Background pada tab Playback.
Sesudah memilih opsi tersebut, maka nantinya suara akan diputar otomatis. Suara ini akan terus diputar sesudah slide berganti. Sesudah suara selesai, maka suara tersebut juga akan terus diputar ulang.
Dengan opsi tersebut, maka tombol suara tidak akan ditampilkan pada presentasi. Apabila mau suara diputar otomatis sesudah menekan tombol, maka silahkan pilih No Style pada tab Playback.
Nantinya, suara akan diputar sesudah anda klik pada audio. Nantinya, anda bisa mengubah tampilan dari tombol dengan cara klik tab Format.
Sunting Berdasarkan Berkas Suara
Pada Powerpoint disediakan tools menyunting suara yang sederhana. Dengan tools ini, maka anda bisa mengubah volume suara, titik wal pemutaran dan efek fade in serta fade out. Jika belum punya suara yang diinginkan, maka silahkan klik pada audio kemudian buka tab Playback.
Kemudian, tambahkan penanda di trek audio atau suara. Ketika mengarahkan kursor pada audio, maka anda akan melihat garis pelacak waktu.
Pilih satu titik di garis itu kemudian klik Add Bookmark untuk membuat penanda yang bisa diklik. Penanda ini nantinya akan merujuk pada titik waktu yang ditentukan.
Gunakan Beberapa Efek Tambahan
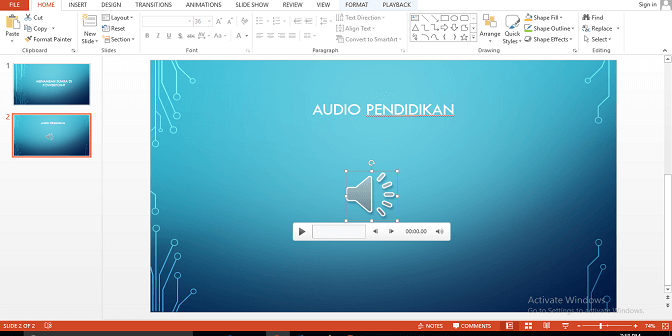
Anda bisa memakai tombol Trim Audio untuk memotong bagian suara yang tidak ingin dipakai. Fungsinya berguna untuk ukuran suara yang terlalu panjang atau jika hanya ingin menggunakan bagian tertentu saja. Pakai penggeser pada jendela Trim Audio untuk memilih titik awal serta akhir lagu.
Untuk opsi Fade Duration bisa dipakai untuk mengatur efek fade in serta fade out. Jika durasi efek semakin lama, maka akan semakin halus efeknya.
Untuk tombol volume bisa dipakai untuk menyesuaikan volume secara menyeluruh. Pastikan suara sudah diuji sebelum presentasi dilakukan untuk menyempurnakan suara tersebut.
Masukkan ke Dalam Presentasi
Di Powerpoint 2007 ke atas, maka akan menyertakan berkas MP3 pada presentasi. Dengan begitu, anda bisa membagikan presentasi tanpa harus memberikan berkas suara secara terpisah. Akan tetapi hal yang harus diingat adalah ukuran dari berkas suara akan berpengaruh pada ukuran presentasinya.
Apabila ukuran presentasi tidak sampai 20 MB, maka bisa dikirim sebagai email. Akan tetapi jika ukurannya besar, maka bagikan melalui layanan lainnya. Contohnya seperti memakai Dropbox atau Google Drive.
2. Menambah Beberapa Suara di Powerpoint
Biasanya, dalam menambah suara di Powerpoint, berkas suara dan presentasi akan dipisahkan agar suaranya bisa terdengar mulus. Akan tetapi jika ingin merubah presentasi, maka transisi suara kemungkinan akan terdengar aneh.
Jika ingin menambah suara di Powerpoint untuk suara latar yang konstan dan presentasi panjang, maka sebaiknya gabungkan semua suara pada satu berkas.
Pasang Program
Cara pertama untuk menambah suara di Powerpoint sebanyak lebih dari satu, maka unduh Audacity lalu install programnya. Program ini nantinya akan memungkinkan anda untuk menggabungkan berkas suara dengan lebih cepat. Kemudian, silahkan buka suara yang mau digabungkan.
Klik pada File kemudian pilih Open jika memang semua suara yang ingin dipakai ada pada satu folder. Jika ingin menggunakan semua suara dan membukanya sekaligus, maka klik CTRL dan pilih semua suaranya.
Kemudian, silahkan buka jendela yang menampilkan trek keduanya dan berikut panduan selengkapnya:
- CTRL + A untuk memilih semua lagu.
- CTRL + C untuk menyalin semua lagu.
Lanjutkan dengan membuka jendela yang menampilkan trek pertama. Kemudian, geser kursor pada akhir lagu. Klik CTRL + V untuk menempel suara yang sudah disalin pada akhir lagu pertama. Ulangi beberapa langkah tersebut untuk menambah suara lain pada trek.
Potong Bagian yang Tidak Perlu
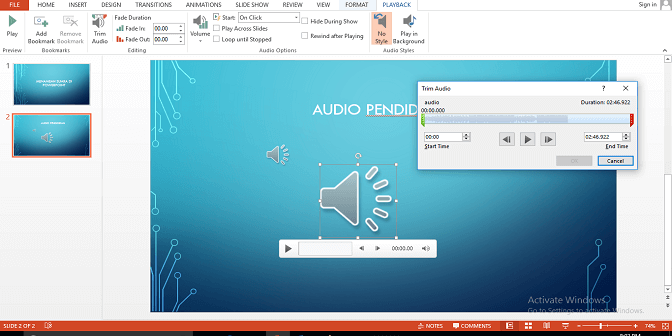
Anda bisa melihat grafik suara untuk melihat waktu suara tersebut akan diputar dan pada bagian mana yang kosong.
Kemungkinan, akan ada juga bagian yang kosong sesudah menambahkan trek dan ini bisa dihapus sebelum digunakan. Klik serta tarik di bagian kosong pada treknya.
Pastikan jeda antara suara tidak dihapus sebab suara bisa terdengar aneh. Disarankan untuk memberi jeda selama 1 hingga 2 detik di antara setiap suara. Klik Cut pada bagian atas jendela untuk membuang bagian suara yang tidak diinginkan.
Simpan Suara yang Sudah Digabung
Sesudah selesai menggabungkan suara, maka suara tersebut harus disimpan sebagai MP3 supaya mudah dikenali Powerpoint. Klik pada File kemudian pilih Export Audio. Pilih MP3 Files di kolom Save as Type kemudian beri nama dan simpan di lokasi yang mudah ditemukan.
Pastikan untuk memberi nama dengan jelas supaya bisa mengetahui jika itu adalah berkas gabungan beberapa suara. Kemudian, klik Save dan klik OK kecuali jika masih ingin menyunting informasi di tag MP3.
Tunggu sampai prosesnya selesai dan mungkin membutuhkan beberapa menit untuk menyimpan berkas MP3 tersebut. Pastikan anda menambah suara di Powerpoint dengan langkah pertama dan atur supaya bisa diputar di latar belakang secara otomatis.
Menambah suara di Powerpoint bisa dilakukan dengan tutorial microsoft power point seperti yang sudah dijelaskan di atas.
Baik untuk suara background atau narasi suara yang diputar secara otomatis semuanya bisa dilakukan pada Powerpoint. Namun yang perlu diingat, semakin besar ukuran suara yang digunakan, maka akan semakin besar juga ukuran berkas presentasi anda.
Editted: 22/06/2021 by IDNarmadi.