Powerpoint memang dirancang untuk membuat slide presentasi memakai latar belakang yang akan memenuhi semua slide.
Ketika mengubah latar belakang dari putih menjadi bewarna, bergambar atau berpola, maka terlihat untuk margin tidak ditambahkan secara otomatis.
Untuk itulah mengatur margin di Powerpoint harus dilakukan secara manual sehingga tampilannya bisa sesuai dengan yang diinginkan.
Karena tidak terdapat perintah untuk menyetel halaman pada Powerpoint, maka anda bisa menambahkan margin. Anda bisa membuat persentasi memakai tata letak slide memakai Presentasi Kosong Baru atau New Blank Presentation.
Biarkan latar belakang pertama berwarna putih kemudian pakai perintah Bentuk di tab Sisipkan. Ini bertujuan untuk membuat bentuk persegi panjang yang memenuhi semua slide.
Kecuali untuk area samping, atas serta bawah untuk marginnya. Bentuk persegi panjang nantinya akan dijadikan latar belakang yang baru untuk slide Powerpoint.
Fungsi Tombol Margin di Powerpoint
Margin adalah jarak antara tepi pengetikan serta tepi halaman kertas. Margin juga berfungsi untuk mengatur dokumen supaya bisa dicetak sesuai dengan kebutuhan. Berikut adalah beberapa fungsi dari tombol margin yang bisa dipakai:
- Margin – Top: Bisa dipakai untuk memberi jarak pada bagian atas.
- Margin – Botom: Bisa dipakai untuk memberi jarak pada bagian kanan.
- Margin – Left: Bisa dipakai untuk memberi jarak pada bagian kiri.
- Margin – Gutter: Bisa dipakai untuk mengatur batas kiri untuk jepitan kertas atau bundelan.
- Margin – Gutter Position: Bisa dipakai untuk menentukan letak dari penjilidan yakni kiri atau atas.
- Potrait: Bisa dipakai untuk mengatur posisi kertas sehingga menjadi vertical.
- Lanscape: Bisa dipakai untuk mengatur posisi kertas sehingga menjadi horizontal.
Ukuran kertas terdiri dari banyak jenis. Contohnya seperti F4, A4, A3, HVS dan juga kuarto. Sementara untuk warnanya sendiri terdiri dari A, C, B, F, R dan beberapa jenis lainnya. Baik dari segi ukuran kertas dan juga warna sama-sama bisa dipilih sesuai kebutuhan dan keinginan.
1. Cara Mengatur Margin di Powerpoint 2010
Matgin relevan dengan ketiga tipe wadah teks pada Powerpoint. Ini merupakan wadah untuk tempat penampung teks, kotak teks serta bentuk lain yang berisi teks. Margin nantinya juga akan mengontrol jumlah dari spasi kosong antara tepi dengan teks yang sebenarnya yakni di wadah teks.
Meski serupan dengan margin halaman, namun pada dokumen pemrosesan data seperti Microsoft Word memiliki perbedaan. Setiap wadah teks nantinya punya set margin sendiri. Antara margin untuk satu atau beberapa wadah teks meski berada di slide yang sama nantinya bisa berbeda-beda.
Pengaturan margin sangat direkomendasikan untuk dilakukan di slide hanya untuk kotak teks dan bukan sebagai tempat penampung teks yang individual.
Anda juga bisa mengatur margin sebagai tempat menampung teks namun anda harus merubahnya pada Master Slide. Berikut beberapa langka mengatur margin di Powerpoint 2010 yang bisa dilakukan:
- Klik kanan dan pilih menu konteks kemudian pilih opsi Format Bentuk.
- Kotak dialog Format Shape nantinya akan terlihat dan pastikan memilih Kotak Teks yang ada di panel kiri kotak dialog.
- Panel Kotak Teks akan dipilih di dalam kotak dialog Format Bentuk.
- Pada dialog kotak ini, cari bagian margin.
- Pada bagian tersebut akan tersedia pilihan mengubah ruang sekitar teks yang ada di dalam teks.
- Anda nantinya bisa melihat 4 kotak terpisah yang bisa digunakan untuk memasukkan nilai marginnya.
- Apabila dicentang, maka akan memberikan perintah teks untuk masuk di dalam bentuk.
- Sesudah berhasil mengubah margin, maka bisa diatur sebagai default.
2. Cara Pertama Mengatur Margin di Powerpoint 2013
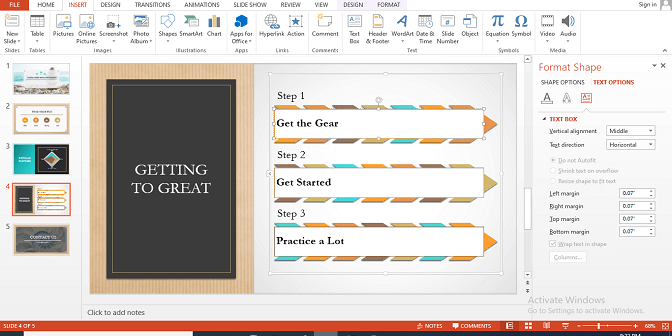
Untuk mengatur margin di Powerpoint 2013, maka juga ada beberapa langkah berbeda yang harus diikuti. Langkah pertama yang harus dilakukan adalah membuka slide dan klik pada tepi wadah teks sehingga semuanya dipilih. Sesudah itu, ikuti beberapa langkah berikut ini:
- Klik kanan untuk mencari menu konteks dan pilih opsi format Bentuk.
- Berikutnya akan terbuka Format Bentuk Task Pane dan pastikan memilih tab Opsi Teks.
- Setelah itu, klik tombol Kotak Teks dan bagian ini akan memberi opsi mengubah ruang yang ada di sekitar teks pada kotak teks.
- Anda akan melihat 4 kotak terpisah yang bisa dipakai untuk memasukkan nilai margin.
- Sedangkan untuk margin yang bisa dimasukkan adalah margin kiri, kanan, atas dan juga bawah.
- Masukkan nilai margin atau pakai panah atas bawah untuk mengubah nilai margin di empat kotak tersebut.
- Di bawah kotak, akan ada kotak centang dan ketika dipilih maka akan memberi perintah teks akan berada pada format.
3. Cara Kedua Mengatur Margin di Powerpoint 2013
Seperti yang sudah dijelaskan di awak, versi Powerpoint yang berbeda membuat cara pengaturannya juga berbeda dengan jenis Microsoft lain. Selain itu, perbedaan versi Powerpoint juga akan berpengaruh pada ukuran slidenya. Berikut adalah cara mengatur margin di Powerpoint yang selanjutnya.
- Buka aplikasi Powerpoint 2013 di laptop atau komputer.
- Pilih Blank Presentation ketika ingin membuat lembar kerja yang baru.
- Klik Desugn, Slide Size dan Custom Slide Size.
- Klik di bagian Slides Sizes for untuk mengatur ukuran slide seperti kebutuhan. Contohnya halaman slide ukuran A4, maka pilih A4 Paper. Sesudah selesai, klik OK.
- Klik Maximize atau juga bisa Ensure Fit yang akan berpengaruh pada kualitasnya.
4. Cara Mengatur Margin di Powerpoint Memakai Slide Aspect Ratio
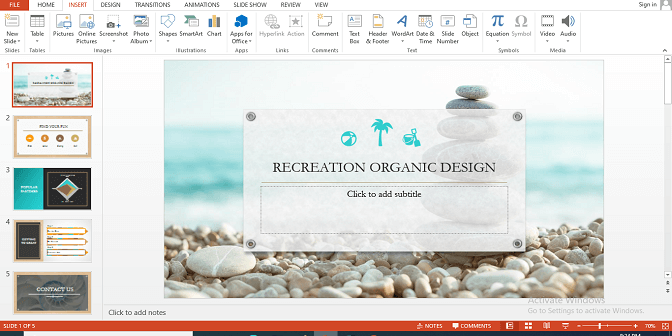
Aplikasi Powerpoint jika dilihat secara umum berguna untuk memberi gambaran dari sebuah materi secara lengkap. Contohnya jika ingin meletakkan gambar atau diagram yang besar namun ukuran slide kosong terlalu kecil.
Untuk itulah, cara mengatur margin di Powerpoint berikut ini bisa coba dilakukan supaya hasil slide bisa terlihat lebih rapi.
- Cara selanjutnya yang bisa dipakai untuk mengatur margin di Powerpoint adalah memakai aspct ratio. Berikut beberapa langkah yang harus dilakukan:
- Klik pada tombol View kemudian pilih Normal.
- Buka tab Design kemudian klik pada Slide Size di bagian kanan tab.
- Nantinya akan diberikan 2 opsi yakni Standar atau 4:3 dan juga Widescreen atau 16:9. Pilih sesuai dengan keinginan dan kebutuhan.
5. Cara Mengatur Margin di Powerpoint Memakai Custom Slide Sizes
Powerpoint adalah aplikasi yang sudah banyak digunakan untuk presentasi sehingga hasil slide bisa terlihat lebih menarik.
Sementara untuk sistem operasi Powerpoint juga sudah biasa digunakan untuk Windoes sehingga memang ditambahkan Microsoft untuk mendukung kerja dari penggunanya. Jika ingin memakai ukuran yang khusus pada presentasi, maka beberapa langkah berikut bisa dilakukan:
- Klik pada tab Design, Slide Size di sebelah kanan dan klik Custom Slide Size tersebut.
- Masukkan ukuran slide yang diperlukan ke kolom di dalam kotak kemudian klik OK untuk menyimpan perubahannya.
Tips Tambahan Mengatur Margin di Powerpoint
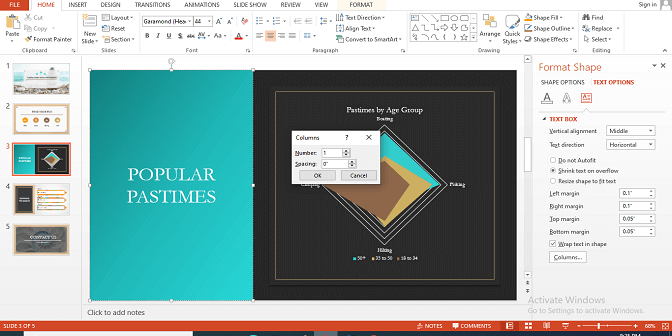
Berikut ini tips untuk mengatur margin di
- Membuat slide kustom dengan margin. Tidak adanya perintah untuk menyetel halaman pada Powerpoint, maka pengguna bisa menambahkan margin. Presentasi bisa dibuat memakai tata letak slide kustom sehingga bisa mendapatkan efek margin.
- Tata letak halaman di Powerpoint 2014 atau versi lebih baru memiliki perintah Tata Letak Halaman di bawah Ukuran Slide yang ditampilkan.
- Margin akan ditambahkan otomatis ketika mencetak: Jika ingin mencetak presentasi dengan margin, maka tidak harus melakukan tugas tambahan
Aplikasi Powerpoint bisa dipakai untuk memudahkan anda ketika akan melakukan presentasi. Namun terkadang, ada beberapa kendala yang terjadi seperti ukuran slide di pesentasi yang kecil, margin dan sebagainya.
Untuk itu, cara mengatur margin di Powerpoint yang sudah dijelaskan sebagai tutorial Microsoft Power Point di atas bisa coba dipraktekkan.
Editted: 22/06/2021 by IDNarmadi.