Banyak yang bertanya-tanya tentang cara menghilangkan garis merah di Word. Pasalnya, garis tipis ikal berwarna merah tersebut terkadang muncul di bawah tulisan yang diketikkan di aplikasi Microsoft Word.
Bahkan, ada kalanya garis tersebut seolah-olah selalu mengikuti setiap kata yang dituliskan. Bagi sebagian orang, kejadian semacam ini bisa mengganggu konsentasi dalam menulis sehingga harus dihilangkan.
Apakah Anda juga pernah mengalami hal ini saat menulis di Word? Jika pernah, pastinya Anda merasa penasaran mengapa hal ini bisa terjadi.
Konon, garis merah yang menjulur di bawah kata adalah sebuah pertanda atau simbol bahwa ada sesuatu yang tidak beres. Sinyal ini bisa dimaknai sebagai indikator adanya masalah pada tulisan ataupun pengaturan yang terdapat pada aplikasi pengolah kata Word.
Berdasarkan permasalahan ini, maka dibuatlah ulasan yang akan membahas secara detail tentang kemunculan garis merah di Word. Penjelasan tentang sebab-sebab munculnya garis merah juga akan dijabarkan.
Tak ketinggalan, Anda akan diberikan pengetahuan tentang tata cara menghilangkan garis merah di Word mulai dari versi 2003, 2007, 2010, hingga 2016.
Kemunculan Garis Merah di Word dan Tentang Bagaimana Hal Tersebut Bisa Terjadi
Sejatinya, fenomena kemunculan garis merah di bawah kata-kata yang tertulis di Word bukanlah sesuatu yang asing dan baru.
Bahkan, Anda dapat menjumpainya pada beberapa perangkat lunak pengolah kata lainnya selain Ms. Word. Jika diperhatikan lebih jeli, garis merah tersebut memiliki pola yang sedikit bergelombang dan terputus-putus di setiap kata yang berbeda.
Lantas, bagaimana garis merah bisa muncul? Secara teori, sebab paling mendasar dari kemunculan garis merah adalah adanya kesalahan yang berhubungan dengan ejaan atau “Spelling”. Artinya, terdapat kekeliruan saat Anda menulis kata-kata di Word atau istilah lainnya adalah typo.
Jika memang benar garis merah mengindikasikan adanya salah tulis, lantas mengapa garis tersebut muncul hampir di seluruh lembar kerja?
Bahkan, ketika dicek satu persatu ternyata tidak ada tulisan yang typo. Oleh karenanya, Kita tidak bisa langsung menyimpulkan bahwa kemunculan garis merah adalah karena kesalahan dalam menulis ejaan.
Jawaban yang paling tepat penyebab munculnya garis merah adalah terletak pada pengaturan setting regional bahasa. Dalam keadaan default, setting bahasa atau language otomatis masih dalam bahasa Inggris.
Penampakan tentang setting bahasa bisa Anda lihat pada bagian “Status bar”. Alhasil, setiap tulisan yang ditulis dalam bahasa Indonesia akan terdeteksi oleh sistem sebagai sebuah kesalahan .
Satu-satunya cara untuk menghilangkan garis merah di Word adalah dengan mengatur setting “Language”. Artinya, Anda harus mengganti setting bahasa dari “Inggris” ke “Indonesia”.
Dengan demikian, garis merah dijamin tidak akan muncul lagi kecuali memang ada kesalahan dalam menulis suatu ejaan bahasa Indonesia.
Cara Mudah dan Cepat Menghilangkan Garis Merah di Word Versi Lama hingga Terbaru
Sejatinya, cara untuk menghilangkan garis merah di Word sangatlah mudah dan dapat dilakukan dengan cepat. Namun, langkah-langkah yang harus dilakukan sedikit berbeda antara Word versi lama hingga yang terbaru.
Hal ini terjadi dikarenakan menu-menu yang tersedia tentunya ada perbedaan meskipun tidak terlalu signifikan.
Tutorial tentang cara menghilangkan garis merah di Word terbagi dalam beberapa versi mulai dari 2003, 2007, 2010, hingga 2016. Perhatikan penjelasan selengkapnya pada sub-sub judul di bawah ini:
Microsoft Word 2003
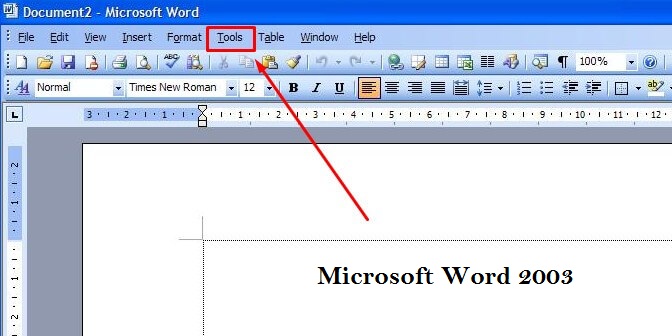
Aplikasi Ms. Word 2003 bisa terbilang versi yang cukup lama, tapi seri ini masih banyak digunakan terutama pada perangkat PC.
Meskipun terbilang jadul, namun aplikasi pengolah kata ini juga menyediakan menu untuk menghilangkan garis merah. Adapun langkah-langkah yang harus dilakukan adalah sebagai berikut:
- Pilih menu “Tools” yang terdapat pada Menu Bar
- Klik opsi pengaturan bahasa yaitu “Language” dan lanjutkan dengan memilih “Set Language….”
- Muncullah kotak dialog “Language”
- Berikan tanda centang pada perintah “Do not check spelling or grammar”
- Klik “OK” untuk menyelesaikan
Microsoft Word 2007
Aplikasi Word 2007 memang terbilang cukup lama diluncurkan, tapi versi ini masih banyak digunakan karena menunya lengkap dan user friendly. Oleh sebab itu, bisa dipastikan bahwa terdapat menu untuk hapus garis merah yang muncul.
Secara garis besar, terdapat 2 cara untuk menghilangkan garis merah di Word 2007. Simak tutorial lengkapnya di bawah ini:
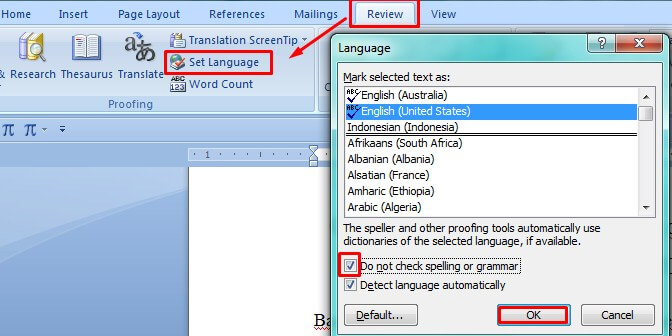
Pada cara yang pertama, Anda harus menyorot atau memblok terlebih dahulu kalimat yang akan dihilangkan garis merahnya. Adapun tahapan yang harus dilakukan selanjutnya adalah sebagai berikut:
- Pilih menu “Review” yang terletak di Menu Bar
- Klik opsi “Set Language” pada bagian Ribbon di bawahnya
- Muncul kotak dialog “Language”
- Berikan tanda centang pada perintah “Do not check spelling or grammar”
- Klik “OK” untuk menyelesaikan
Cara 2: Gunakan pintasan “Office Button”
Pada cara yang kedua, Anda tak perlu menyorot kata perkata yang akan dihilangkan garis merahnya. Seluruh garis merah yang terdapat pada lembar kerja yang aktif akan otomatis hilang jika menggunakan cara yang satu ini. Inilah tahapan yang harus dilakukan untuk menghilangkan garis merah di Word:
- Klik tanda “Office Button” yang terletak di pojok kiri layar
- Pilih ikon “Word Options” yang terletak di samping menu Exit
- Muncul kotak dialog “Word Options” dan pilihlah opsi “Proofing”
- Pada bagian “When correcting spelling and grammar in Word”, hilangkan tanda centang pada perintah “Check spelling as you type”.
- Klik “OK” untuk menyelesaikan
Microsoft Word 2010
Cara menghilangkan garis merah di Word 2010 hampir sama dengan versi Word 2007. Namun, terdapat sedikit pembaharuan pada nama menu yang disajikan. Berikut ini adalah langkah-langkah yang harus dilakukan:
- Pilih menu “Review” yang terletak pada Menu Bar
- Klik opsi “Set Languange” pada bagian Ribbon dan lanjutkan dengan memilih “Set Proofing Language”
- Muncul kotak dialog “Language” dan berikan tanda centang pada perintah “Do Not Spelling or Grammar in Word”
- Klik “OK” untuk menyelesaikan
Pada Word 2010, terdapat menu tambahan untuk melihat perubahan ‘Before-After” garis merah pada lembar kerja tersebut. Anda dapat mengubah setting “Display for Review” menjadi “Final” yang terletak pada Menu Bar “Review”.
Microsoft Word 2016
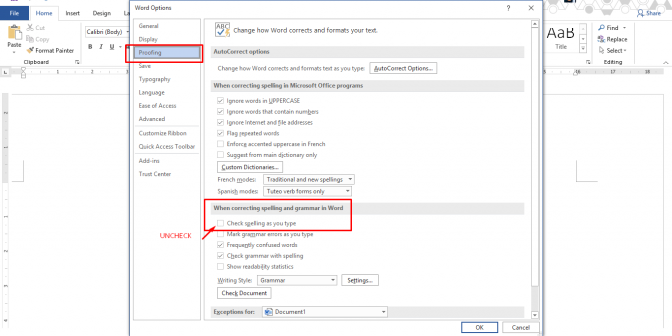
Microsot Word 2016 merupakan versi yang bisa dibilang terbaru dengan sejumlah pembaharuan menu dan fitur yang semakin baik. Pada Word 2016, terdapat sebuah menu baru yang bernama “File” yang mana fungsinya menggantikan “Offce Button” pada versi lama.
Menu inilah yang nantinya digunakan untuk menghilangkan garis merah di Word. Adapun langkah-langkahnya adalah sebagai berikut:
- Pilih menu pintasan “File” yang letaknya di samping Menu Bar “Home”
- Pilih opsi “Options” yang terletak di daftar paling bawah
- Muncul kotak dialog “Word Options” dan lanjutkan dengan memilih ikon “Proofing”
- Pada bagian “When Correcting Spelling or Grammar in Word”, hilangkan tanda centang pada perintah “Check spelling as you type”
- Klik “OK” untuk menyelesaikan
Sejatinya, cara menghilangkan garis merah pada Microsoft Word versi 2016 juga dapat dilakukan menggunakan menu “Review”. Langkah-langkahnya tidak jauh berbeda dibandingkan versi-versi sebelumnya.
Setelah mempraktikkan cara menghilangkah garis merah di Word, tentunya Anda tidak akan merasa terganggu lagi dengan penampakan tersebut.
Selain tutorial ini, silahkan pelajari lebih lanjut materi-materi lengkap seputar tutorial aplikasi pengolah kata Microsoft Word di sini. Semoa apa yang saya sampaikan di edisi kali ini bisa bermanfaat untuk Anda sekalian.
Editted: 22/06/2021 by IDNarmadi.