Convert/mengubah Power Point ke PDF merupakan salah satu fitur yang terbilang penting. Dengan adanya fitur ini, maka materi masih bisa dipelajari pengguna walau presentasi telah selesai atau berakhir.
Microsoft Power Point sendiri adalah aplikasi yang sudah sering digunakan ketika sedang melakukan presentasi.
Saat presentasi sudah selesai, maka slide Power Point biasanya akan diminta kembali supaya bisa dipelajari lagi. Supaya bisa lebih mudah membacanya, maka file presentasi sebaiknya dikonversi dalam bentuk PDF.
Untuk itulah, cara mengubah Power Point k PDF harus dipahami supaya bisa membantu membaca file tersebut.
Untuk mengubah Power Point ke PDF sebetulnya tidak terlalu sulit untuk dilakukan. Keuntungan menyimpan file PPT menjadi PDF tidak hanya untuk mengamankan dokumen namun juga memperkecil ukuran filenya.
9 Cara Mengubah Power Point ke PDF
Berikut ini ada beberapa cara mudah untuk mengubah Power Point ke PDF yang bisa dilakukan baik secara offline atau online:
1. Memakai Menu “Save As”
Cara pertama mengubah Power Point ke PDF bisa dilakukan dengan menu Save As. Caranya, tentunya slide Power Point mana yang mau diubah menjadi PDF. Sesudah slide ditemukan, maka cari menu “File” kemudian pilih “Save As”.
Untuk jalan pintas atau supaya lebih cepat, maka bisa memakai tombol CTRL + Shift + S secara bersamaan. Pada kolom “Save As Type” bisa digunakan untuk langsung mencari pilihan “PDF”. Kemudian klik “Save” dan tunggu sebentar sampai proses penyimpanannya selesai.
Untuk lama proses penyimpanannya sendiri tergantung dari jumlah slide yang telah dibuat. Selain itu, membuat ukuran slide menjadi lebih kecil juga bisa dilakukan. Caranya adalah sebelum klik “Save”, pilih “Mininum Size [publishing online].
2. Memakai Menu “Export”
Mengubah Power Point ke PDF juga bisa dilakukan dengan menggunakan menu “Export”. Untuk melakukannya, ada beberapa langkah yang harus dilakukan dan yang pertama adalah menentukan slide Power Point yang mau diubah. Cari menu “File” kemudian cari menu “Export”.
Sesudah itu, cari juga pilihan “Create PDF/XPS Document” dan pilih “Create PDF/XPS”. Sesudah selesai, anda juga harus mengubah slide menjadi PDF. Caranya hampir sampa dengan cara pertama yang sudah dijelaskan di atas.
Cari menu “File”, “Save As” dan pada kolom “Save as Type”, pilih slide “PDF”. Anda juga bisa menambahkan nama khusus pada slide dengan mengetikkan nama pada “Slide Name”. Kemudian, ada beberapa pilihan lagi yang bisa digunakan sebelum menyimpan Power Point yang telah diubah menjadi PDF.
Sebelum anda klik “Save atau Publish”, maka bisa klik pada menu “Options” untuk melihat fitur tambahan yang ada. Di bagian range terdapat beberapa pilihan yang bisa digunakan.
Contohnya “All” untuk membuat seluruh slide yang sudah dibuat pada Power Point menjadi PDF. Terdapat juga pilihan “Current Slide” untuk memilih slide mana saja yang akan diubah menjadi PDF.
3. Memakai Foxit Reader
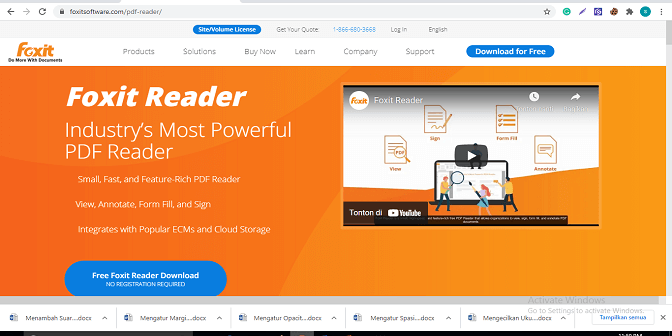
Foxit Reader adalah software yang umum dipakai untuk membaca dan melihat dokumen PDF. Tidak hanya untuk reader, namun software ini bisa dipakai untuk mengubah Power Point ke PDF, DOC, PPT, TXT dan lainnya. Berikut langkah yang harus dilakukan untuk mengubah Power Point menjadi PDF:
- Unduh dan install aplikasi Foxit Reader dengan cara mengikuti petunjuk instalasi hingga selesai.
- Klik kanan pada file PPT atau PPTX lalu pilih “Convert to PDF in Foxit Reader”.
- Dokumen Power Point nantinya akan terbuka pada lembar kerja Foxit Reader secara otomatis.
- Untuk mengubahnya menjadi PDF, silahkan klik “File”, “Sve as”, “Browse”. Kemudian tentukan lokasi penyimpanannya.
- Klik “Save” untuk menyimpan.
4. Memakai Nitro Pro
Cara selanjutnya untuk mengubah Power Point ke PDF adalah dengan aplikasi bernama Nitro Pro. Tidak hanya mengubah file PPT menjadi PDF, namun aplikasi ini juga bisa dipakai untuk mengonversi file menjadi format lainnya.Untuk cara penggunaannya, berikut beberapa langkah yang harus dilakukan:
- Unduh aplikasi Nitro Pro kemudian lakukan instalasi hingga selesai.
- Klik kanan di file Power Point atau PPTX lalu pilih Convert to PDF with Nitro Pro.
- Tunggu hingga prosesnya selesai dan akan ada lembar kerja Nitro Pro yang secara otomatis ditampilkan.
- Untuk menyimpan, klik pada “File”, “Save as”, Browse kemudian tentukan lokasi folder penyimpanannya.
- Klik “Save” untuk menyimpan.
5. Memakai SmallPDF.com
Cara selanjutnya yang bisa dipakai untuk mengubah Power Point ke PDF adalah dengan SmallPDF.com. Situs ini memberikan banyak tools yang bisa dipakai untuk konversi dokumen. Untuk langkah-langkanya bisa dilihat berikut ini:
- Masuk ke halaman koversi PPT ke PDF pada SmallPDF.com.
- Tunggu sebentar hingga proses upload serta konversinya selesai.
- Apabila sudah, lihat hasilnya dengan menekan tombol “Unduh”.
6. Memakai PDFCandy.Com
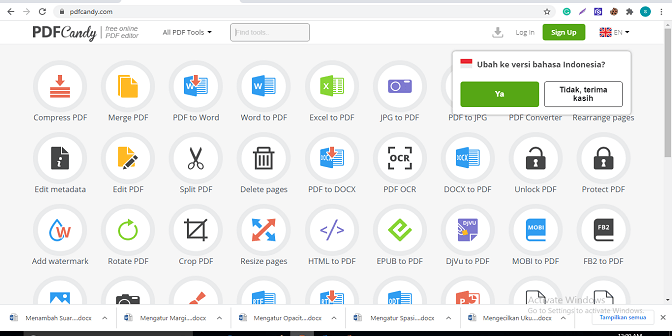
Untuk mengubah Power Point ke PDF secara gratis juga bisa dilakukan dengan PDFCandy.com. Tidak hanya untuk konversi file PDF, namun terdapat 44 tools untuk mengedit file PDF.
Dari mulai memisahkan, memotong, menggabungkan sampai mengamankan file PDF semuanya ada dalam situs ini. Untuk menggunakannya, lakukan beberapa tahap berikut ini:
- Masuk ke halaman konversi PDFCandy.com.
- Klik pada tombol “Tambah File” untuk upload file Power Point.
- Tunggu sampai proses upload serta konversi selesai.
- Untuk melihat dan mengunduh file, silahkan klik “Unduh File”.
7. Memakai ILovePDF
Pada awalnya, IlovePDF hanya tersedia dalam bentuk situs website saja. Akan tetapi, sekarang aplikasi ini juga tersedia untuk android. Dengan menggunakan aplikasi ini, anda juga bisa mengubah Power Point ke PDF secara mudah.
- Download kemudian install aplikasi ini pada Google Play.
- Jika sudah selesai, buka aplikasi dan pilih fitur “Office ke PDF”.
- Upload file yang diinginkan dengan cara tap “Perangkat”, pilih “file PPT atau PPTX” dan tap “Konversi PPT ke PDF”.
- Tunggu hingga prosesnya selesai dan tap “Lihat File” untuk melihat hasil.
8. Memakai Free PDF Convert
Cara mengubah Power Point ke PDF selanjutnya juga bisa dilakukan dengan menggunakan Free PDF Convert. Di dalam aplikasi ini terdapat beberapa fitur yang bisa dipakai untuk mengolah dokumen PDF. Berikut beberapa tahap yang harus dilakukan untuk menggunakan aplikasi ini:
- Download aplikasi Free PDF Convert atau bisa berkunjung ke situs resminya.
- Klik “Pilih dokumen Power Point” untuk memasukkan file Power Point dalam situs tersebut.
- Cari file Power Point pada komputer yang ingin dikonversi lalu klik “Open” dan unggah.
- Tunggu hingga proses konversinya selesai sampai muncul label bertanda download yang bisa diklik.
- Simpan hasil konversi file tersebut pada komputer.
9. Memakai PDF 24
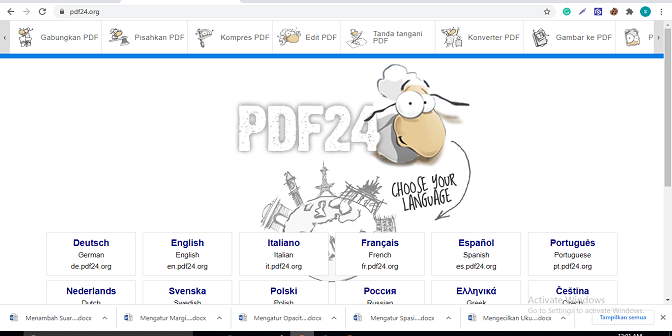
PDF 24 adalah aplikasi website yang juga bisa dipakai untuk mengubah Power Point ke PDF. Aplikasi online ini bisa digunakan secara gratis tidak hanya untuk PDF namun juga untuk file lainnya. Berikut tahap demi tahap yang bisa dilakukan untuk mengubah Power Point menjadi PDF:
- Silahkan masuk ke situs resmi PDF 24.
- Nantinya, akan ditampilkan halaman depan aplikasi bertulis “Convert to PDF”.
- Klik pada “Choose files” lalu pilih file Power Point yang akan dikonversi menjadi PDF.
- Silahkan cari file di komputer kemudian klik “Open” agar file bisa diunggah pada situs.
- Sesudah diunggah pada aplikasi, maka akan ada label “Convert to PDF” supaya file bisa diproses.
- Sesudah selesai, maka klik “Downioad” untuk menyimpan hasilnya pada komputer.
Berbagai cara mengubah Power Point ke PDF diatas bisa digunakan untuk membuka file PPT versi lama atau baru. Sedangkan Point untuk konversi secara online atau aplikasi bisa juga digunakan untuk mengubah file PPT menjadi jenis file selain PDF.
Namun dalam tutorial Microsoft Power Point untuk animasi slide umumnya tidak tersedia jika memakai PPT versi lama atau software lainnya.
Editted: 22/06/2021 by IDNarmadi.