Rumus pengurangan excel merupakan salah satu formula yang dinilai paling mudah bagi sebagian besar orang. Meskipun anggapan tersebut terdengar berlebihan, namun kenyataannya memang demikian adanya.
Bahkan, user yang masih awam pun dapat dengan mudah mengaplikasikan rumus pengurangan tersebut pada lembar kerja excel yang dimilikinya.
Operasi pengurangan pada excel hanya bisa dilakukan dengan operator minus (-). Berbeda dengan operasi penjumlahan yang bisa diganti SUM ataupun operasi rata-rata yang bisa diganti AVERAGE.
Dengan demikian, operasi pengurangan excel dilakukan layaknya Anda memakai kalkulator. Hanya saja, Anda harus mengawali rumus pengurangan pada excel tersebut dengan tanda sama dengan (=) seperti biasa.
Operasi pengurangan pada Ms. Excel memang terlihat simpel dan mudah, namun ada beberapa detail yang harus Anda ketahui.
Pada artikel kali ini, pembahasan akan difokuskan pada sejumlah detail tersebut sebagai materi. Masing-masing akan dibahas secara gamblang pada beberapa sub judul di bawah ini.
Rumus Pengurangan Excel dalam Satu Sheet
Materi yang akan dibahas pada artikel kali ini adalah tentang rumus pengurangan Excel yang berada pada satu sheet. Sekilas rumus pengurangan sudah pernah dibahas di artikel sebelumnya tentang kumpulan rumus microsoft excel terlengkap, jadi silahkan dibaca kembali.
Bagi Anda yang belum tahu istilah sheet, bagian ini merupakan kepanjangan dari work sheet atau lembar kerja excel. Sheet sendiri terdiri dari sejumlah baris dan kolom yang membentuk sebuah tabel seperti yang pertama kali dilihat ketika membuka file.
Dalam keadaan default setting, sheet yang ditampilkan oleh aplikasi excel awalnya hanya berjumlah 3 buah. Ketiga sheet tersebut memiliki nama khusus pada pengaturan awal yaitu “Sheet1”, “Sheet2”, dan “Sheet3”. Namun, Anda bisa mengganti nama tersebut dengan mudah melalui menu “Rename” saat melakukan klik kanan.
Pada sub bab kali ini hanya berfokus pada pengurangan yang berada dalam satu sheet. Pembahasan akan dibagi menjadi dua bagian yaitu pengurangan dengan menggunakan angka dan pengurangan dengan mereferensikan alamat sel. Adapun ulasan lengkapnya adalah sebagai berikut:
1. Pengurangan menggunakan angka
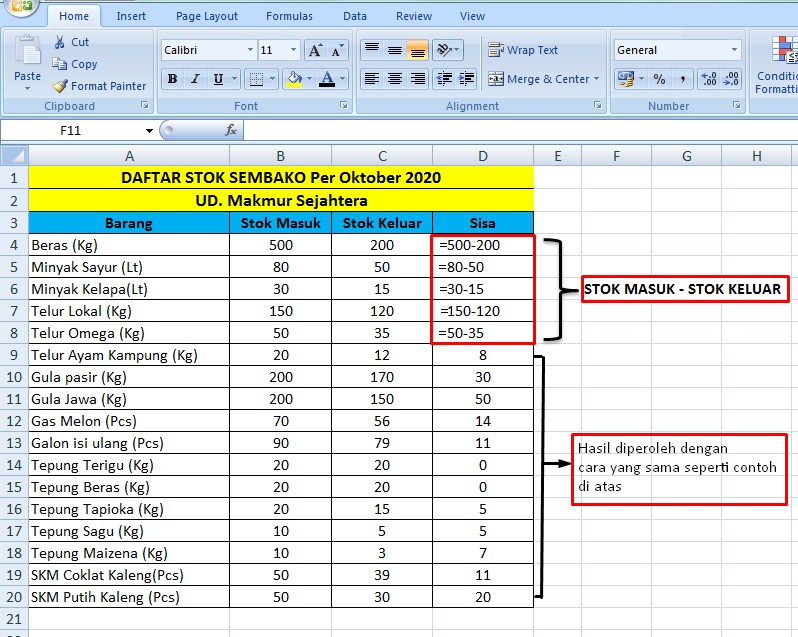
Rumus pengurangan excel yang dilakukan menggunakan angka terbilang sangat mudah dan sederhana. Contohnya telah terpampang jelas pada ilustrasi di atas tentang arus keluar dan masuk dari stok sembako di UD.
Makmur Sejahtera. Operasi pengurangan pada laporan tersebut dilakukan dengan tujuan untuk mencari stok barang yang tersisa.
Dikarenakan Anda ingin menggunakan rumus pengurangan dengan angka, maka cara pengoperasiannya adalah langsung mengurangkan angka-angka tersebut.
Jangan lupa mengawalinya dengan tanda sama dengan (=). Berikut ini telah diambil beberapa contoh sebagaimana telah diperlihatkan pada gambar:
Mencari sisa stok beras (A4)
=Stok masuk – Stok keluar
=500-200 –>Klik enter –>Hasilnya 300
Mencari sisa stok minyak sayur (A5)
=Stok masuk – Stok keluar
=80-50 –>Klik enter –> Hasilnya 30
2. Pengurangan menggunakan alamat sel
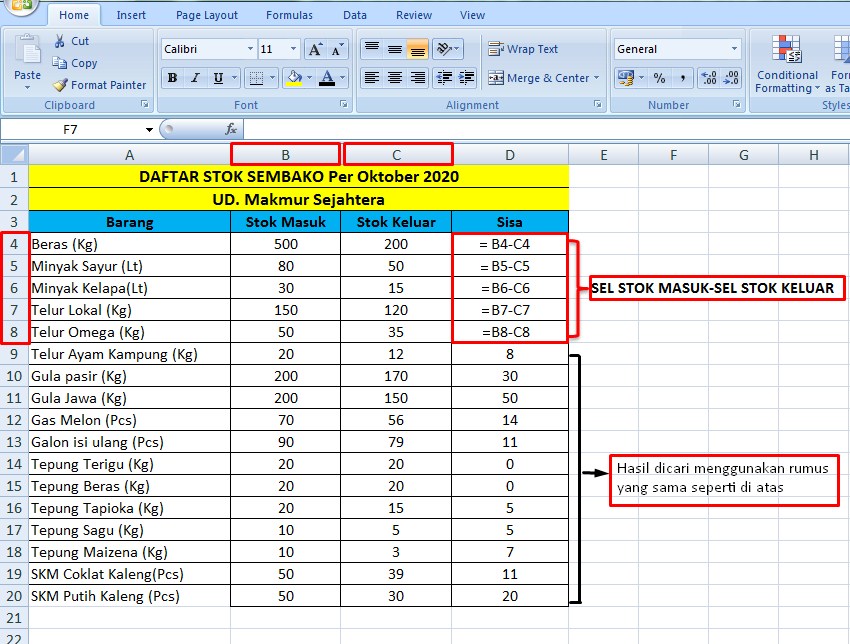
Rumus pengurangan excel dengan menggunakan alamat sel juga tak kalah mudah jika dibandingkan dengan menuliskan angka secara langsung.
Operasi pengurangan semacam ini dilakukan dengan cara mereferensikan alamat sel yang dikehendaki. Masih merujuk pada tabel stok barang di UD. Makmur Sejahtera, berikut beberapa penjelasan dari ilustrasi di atas:
Mencari sisa stok beras (A4)
=Stok masuk – Stok keluar
=B4-C4 –>Klik enter
Mencari sisa stok minyak sayur (A5 )
=Stok masuk – Stok keluar
=B5-C5 –>Klik enter
Catatan:
Rumus-rumus pengurangan tersebut dituliskan pada kolom ke-4 dengan judul “Sisa” yang bermakna sisa stok barang pada akhir bulan. Secara garis besar, tiap-tiap rumus pengurangan tersebut diaplikasikan mulai dari sel D4 hingga D20.
Rumus Pengurangan Excel Antar Sheet
Rumus pengurangan excel ternyata tak hanya berlaku untuk sel-sel yang berada pada satu sheet saja. Akan tetapi, pengurangan juga dapat dilakukan pada sel antar sheet sebagaimana yang akan dicontohkan di bawah ini.
Sejatinya, format yang digunakan dalam operasi pengurangan hampir sama, namun alamat sel diawali dengan alamat sheet terlebih dahulu. Lebih jelasnya, berikut ini format yang harus dituliskan:
=[Alamat_sheet!Alamat_cell]-[ Alamat_sheet!Alamat_cell]
Atau langsung ke alamat sel yaitu:
=[Alamat_sheet!Alamat_cell]-[Alamat_cell]
Contoh:
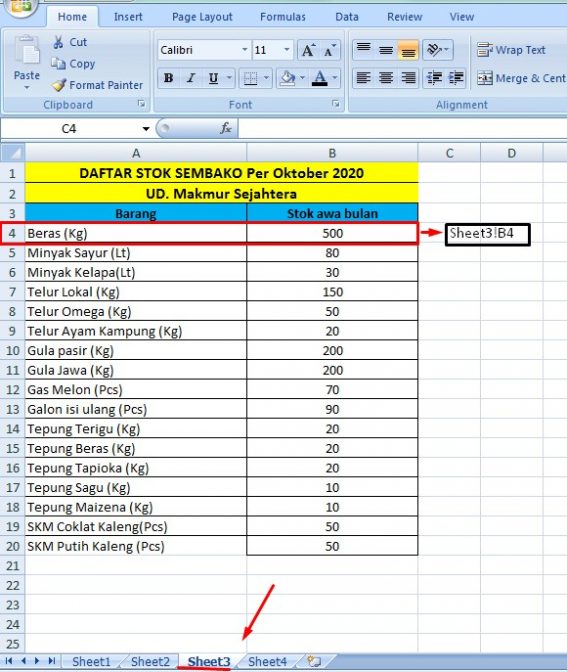
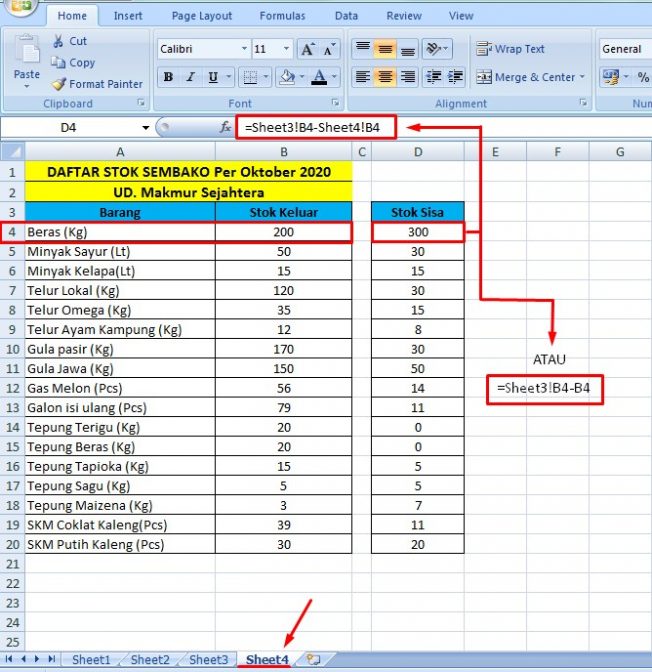
Pada ilustrasi di atas ditampilkan 2 gambar yang terdiri dari Sheet 3 (Stok masuk) dan Sheet 4 (Stok keluar). Kita akan melakukan operasi pengurangan untuk mengetahui sisa stok yang letaknya terdapat pada tabel Sheet 4.
Contoh yang akan dijadikan sampel adalah stok beras. Berikut ini rinciannya:
-Stok masuk: 500 Kg (Sheet 3, Sel B4)
-Stok keluar: 200 Kg (Sheet 4, Sel B4)
Berhubung tabel sisa stok sembako berada di sheet 4, maka rumusnya menjadi:
=Sheet3!B4-B4 –> Klik enter
Atau menggunakan referensi sheet yaitu:
=Sheet3!B4-Sheet4!B4 –>Klik enter
Rumus Pengurangan Excel Antar File
Rumus pengurangan excel biasanya dilakukan dalam satu file meskipun berbeda sheet. Akan tetapi, tahukah Anda bahwa operasi pengurangan juga bisa dilakukan dalam dua file yang berbeda.
Caranya juga sangat mudah seperti format rumus pengurangan pada umumnya. Namun, ada satu syarat yang harus dipenuhi yaitu meletakkan 2 file tersebut secara berdampingan.
Penasaran bagaimana cara untuk membuka 2 file excel secara bersamaan dalam satu layar? Ini dia langkah-langkah yang harus Anda lakukan:
- Membuka kedua file yang akan dilakukan operasi pengurangan
- Masuklah ke salah satu file (Bebas memilih file 1 atau file 2)
- Klik View pada Menu Bar
- Pilih menu “View Side by Side” pada Toolbar
- Secara otomatis kedua file akan tampil secara bersamaan atas dan bawah
- Gunakan menu “Synchronous Scrollling” untuk menyeting kedua file agar dapat dilakukan scroll secara bersama-sama
Lakukan langkah-langkah di atas pada 2 file yang akan Anda eksekusi. Setelah kedua file sudah berdampingan, lakukan rumus pengurangan dengan format sebagai berikut:
=[Nama_File]Alamat_Sheet!Alamat_Sel – Alamat_Sel
Perhatikan gambar di bawah ini!
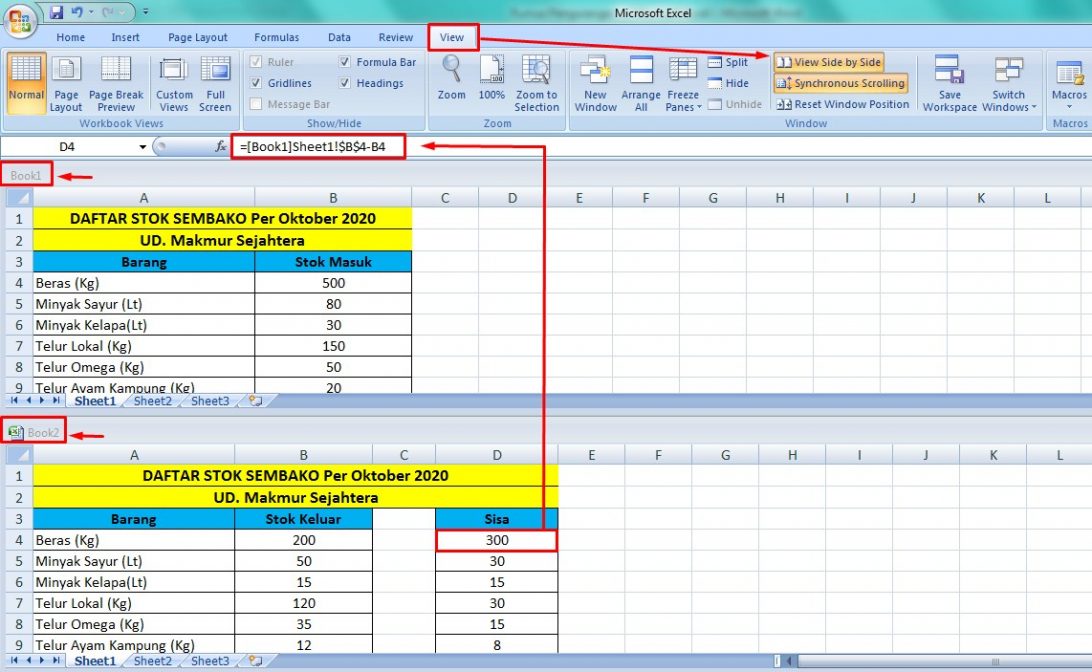
Ilustrasi yang ditampilkan di atas telah menunjukkan kedua file yang tampil secara bersamaan yaitu Book 1 dan Book 2. Operasi pengurangan yang akan dilakukan pada kedua file tersebut adalah mencari stok sisa sembako di UD. Makmur Sejahtera.
Jika merujuk pada sisa stok beras (Sel D4), perincian dari masing-masing stok masuk dan keluar adalah:
-Stok masuk : (Book 1, Sheet 1, Sel B4)
-Stok keluar: (Book 2, Sheet 1, Sel B4)
Dengan demikian, format rumus yang harus dituliskan adalah sebagai berikut:
=[Book1]Sheet1!B4-B4
Atau menggunakan tanda absolute ($) yaitu:
=[Book1]Sheet1!$B$4-B4
Catatan:
Tanda absolute yang bersimbol dolar ($) merupakan pengunci agar format rumus pengurangan excel tersebut dapat dilakukan pengcopy-an pada baris atau kolom yang berbeda.
Tanda dolar tersebut bersifat opsional yang berarti Anda bebas untuk menggunakannya atau tidak. Akan tetapi, demi memudahkan dalam mencari nilai sisa stok barang yang lain, disarankan untuk menggunakan tanda absolute tersebut.
Baca juga: Belajar Rumus Excel Vlookup itu Mudah, Begini Penjelasan dan Contohnya
Meksipun terlihat simpel dan sederhana, ternyata rumus pengurangan excel dapat dilakukan dalam bentuk yang lebih kompleks. Materi di atas sangat penting untuk Anda pelajari saat mengeksekusi data-data yang berada pada sheet atau file yang berbeda.
Jika mampu memahami dengan baik materi ini, otomatis Anda dapat menerapkannya untuk fungsi excel lainnya, seperti penjumlahan, pembagian, ataupun perkalian.
Editted: 19/06/2021 by IDNarmadi.