Microsoft Power Point atau biasa disebut dengan Microsoft Office PowerPoint merupakan program komputer dari Microsoft. Ini merupakan aplikasi yang satu paket dengan Excel, Microsoft Word, Acces dan masih banyak lagi.
Untuk itu, tutorial Power Point sangat penting dipelajari karena banyak digunakan dari mulai orang kantoran, guru, dosen dan lainnya.
Microsoft Power Point ini berjalan pada komputer memakai sistem operasi MS Windows serta Apple Macintosh. Karena masih satu paket dalam aplikasi Microsoft Ofiice, maka ketika menginstall aplikasi Microsoft Office sudah termasuk dengan aplikasi Power Point.
Sebetulnya, tutorial Power Point ini terbilang cukup mudah bahkan untuk pemula sekali pun. Menu yang ada pada Microsoft Power Point juga sangat mudah untuk dipakai.
Hal yang anda butuhkan adalah tekun dan banyak waktu untuk mempelajari tutorial Power Point. Agar lebih jelas, berikut ulasan tutorial Power Point untuk pemula yang sangat mendasar.
Pengenalan Tampilan Microsoft Power Point
Sebelum mulai mempelajari tutorial Power Point, ada baiknya anda yang masih pemula mengetahui tentang tampilan dari Microsoft Power Point.
Untuk awal, silahkan anda klik pada “Blank Presentation” agar bisa membuat presentasi baru yang masih kosong. Selain itu, anda juga harus mengenal beberapa bagian dari Microsoft Power Point supaya konsep dasarnya bisa dimengerti.
1. Ribbon
Ribbon adalah daftar menu yang nantinya bisa diklik agar bisa menampilkan beberapa menu yang lain. Contohnya ketika klik Ribbon “home”, maka akan ditampilkan beberapa menu yang biasa dipakai untuk membuat presentasi. Misalnya seperti menebalkan huruf memakai tombol Bold serta pengaturan teks yang lainnya.
2. Daftar Slide
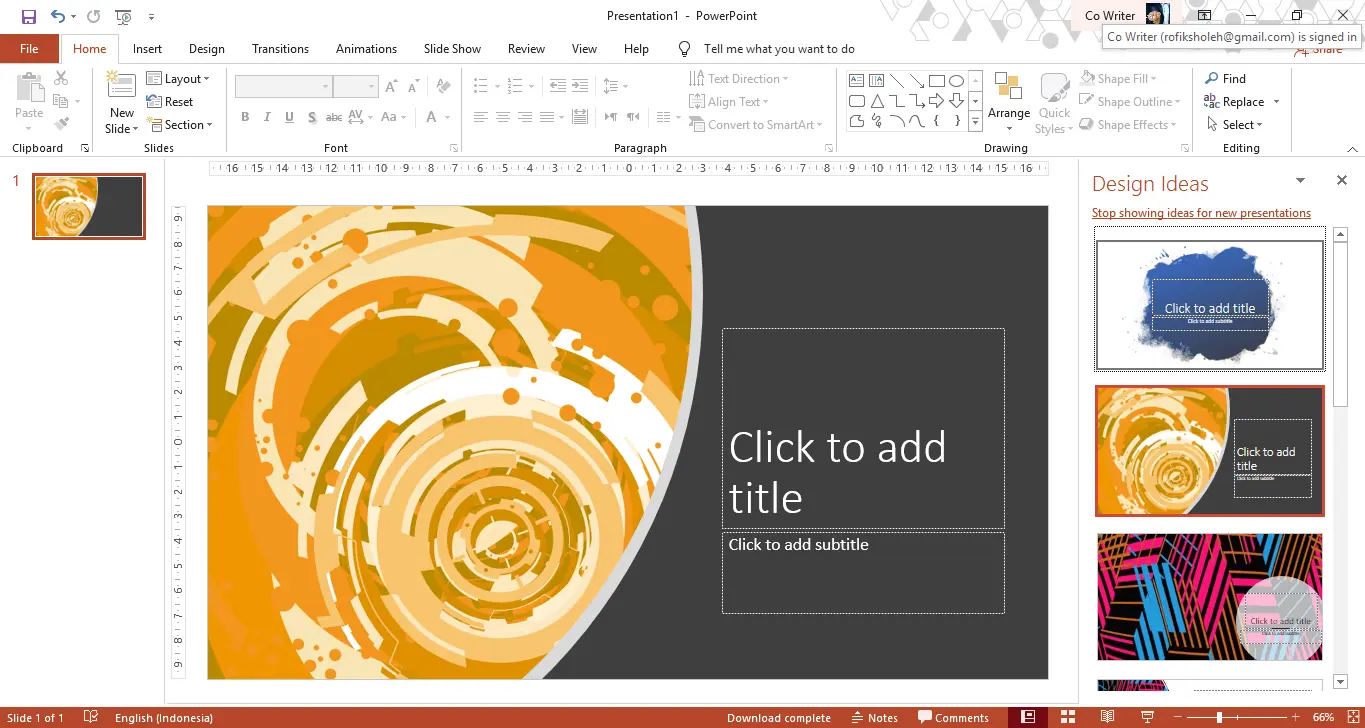
Slide adalah satu istilah yang dipakai untuk menjelaskan informasi. Ini juga harus diketahui dalam tutorial Power Point karena akan sering dipakai. Apabila mau menambah slide baru, maka semua daftar akan terlihat pada layar.
3. Slide
Slide berguna untuk mengetik informasi apa saja yang ingin dijelaskan. Microsoft Power Point akan meminta untuk membuat judul dan juga subjudulnya. Nantinya, ini masih bisa diubah kembali sesuai keinginan.
Tutorial Power Point
Berikut ini tutorial power point:
1. Membuat Serta Menghapus Slide
Agar nantinya bisa membuat presentasi yang baik, maka anda harus menambah judul dan juga sub judul semenarik mungkin.
Tutorial power point yang pertama adalah dengan mengisi Title dan juga Subtitle sesuai kebutuhan. Sesudah terlihat sesuai, maka buat slide baru yang berisi informasi tentang judul yang sudah dibuat tersebut.
Apabila klik pada ribbon atau menu Home dan klik tombol New Slide, maka akan dibuat slide baru secara mudah dan cepat.
Namun jika ingin membuat slide memakai template berbeda, maka silahkan klik pada bagian yang ada di bawahnya. Sesudah itu pilih template slide baru sesuai dengan kebutuhan dan keinginan.
Jika secara defaiult dan ingin membuat slide yang baru [CTRL + M], maka yang dibuat merupakan slide Title and Content. Dalam slide ini berisi judul slide lengkap dengan informasinya. Sedangkan jenis lainnya yakni Two Content akan membentuk slide dengan dua konten yang informasinya berbeda.
Kemudian jenis lain yakni Picture with Caption berguna untuk menambahkan gambar serta penjelasan untuk gambarnya. Sebenarnya untuk jenis ini tidak dibutuhkan sebab seluruh jenis slide sudah bisa dipakai untuk menambahkan gambar.
Namun semua jenis slide tetap bisa digunakan sesuai dengan kebutuhan dan keinginan. Untuk menghapus slide, pilih slide yang mau dihapus pada daftar slide. Sesudah itu bisa menekan tombol DEL pada keyboard komputernya.
2. Mengisi Data Slide Dengan Banyak Tema
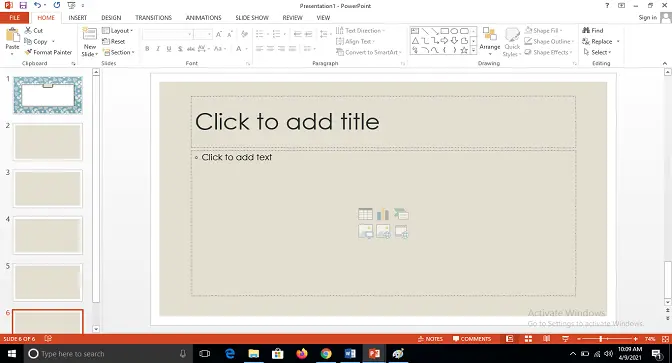
Tutorial Power Point selanjutnya adalah mengisi data slide dengan banyak tema sesuai dengan keinginan. Awalnya, buat slide baru jenis Title and Content dan disini bisa menambahkan informasi media non teks. Tujuannya adalah untuk mempercantik presentasi yang akan dibuat.
Terdapat 6 media dalam tutorial power point yang dapat ditambahkan yakni SmartArt, diagram, table, gambar online dan offline serta video.
Contohnya ketika ingin menambah video, maka bisa menggunakan video dari komputer atau Youtube. Contoh media yang lain adalah menambah diagram yang bisa ditambahkan dengan mudah sebab tampilannya seperti Excel.
3. Cara Menambahkan Desain
Supaya presentasi bisa terlihat semakin menarik, maka tambahkan dengan desain pada slide. Cara melakukan tutorial power point ini juga sangat mudah. Klik pada menu Design lalu pilih desain yang mau digunakan. Jika secara bawaan, pada saat klik Desain, maka semua slide akan berubah.
Anda bisa memilihnya dengan menekan tombol Shift serta klik pada slide yang desainnya mau diubah di daftar slide. Sesudah itu, silahkan pilih kembali desain tersebut. Semua desain biasanya terdiri dari beberapa variants yakni dengan font atau warna berbeda.
Tidak hanya varian, akan tetapi ukuran Aspect Rationya juga bisa dipilih sesuai kebutuhan dan secara bawaan akan dipilih tipe WideScreen.
Akan tetapi apabila menggunakan proyektor, maka gunakan yang standard yakni model lama. Dalam tutorial Power Point versi terbaru, maka akan ada Design Ideas untuk memberi saran desain yang sesuai dengan presentasi.
4. Menambahkan Transisi
Tidak hanya menambah desain untuk slide, transisi juga bisa digunakan supaya saat slide berganti terdapat animasi. Untuk cara melakukannya juga terbilang mudah dan termasuk tutorial Power Point yang mendasar. Klik pada menu Transitions kemudian pilih animasi untuk transisi.
Pada saat klik di salah satu transisi, maka akan diperlihatkan animasi transisinya secara otomatis. Jika sudah selesai memilih, maka akan ditampilkan varian lain dari animasi yang telah dipilih.
Selain itu, suaran juga bisa ditambahkan serta durasi animasi yang bisa diatur. Untuk menerapkan animasi transisi ke semua slide, maka klik Apply To All.
5. Cara Menggunakan Transisi Morph
Transisi Morph adalah transisi baru yang bisa ditemukan pada Office 2016 dan juga Office 365. Dengan transisi ini, maka pergerakan objek dari satu slide ke slide lain bisa dilakukan memakai animasi yang halus. Caranya adalah dengan menduplikasi slide pertama sehingga ada 2 slide yang serupa.
Akan tetapi pada slide kedua, maka pengguna yang harus menggerakkan objeknya. Saat memakai transisi Morph, maka pergerakan akan terlihat di dua slide tersebut.
Contohnya seperti ingin menjelaskan planet bumi pada slide pertama dan Mars untuk slide yang kedua. Awalnya, slide pertama akan ditambahkan gambar bumi berukuran besar.
Sementara gambar Mars yang digunakan terlihat lebih kecil. Sesudah itu klik kanan di daftar slide. Kemudian lanjutkan dengan klik Duplicate Slide sehingga akan ada slide baru yang memiliki konten sama.
Ubah informasinya menjadi Mars dan bentuk bumi diubah menjadi lebih kecil kemudian diletakkan pada bagian kiri. Terakhir silahkan klik Morph dan akan ada preview animasi transisi tersebut secara otomatis.
6. Cara Memakai Animations
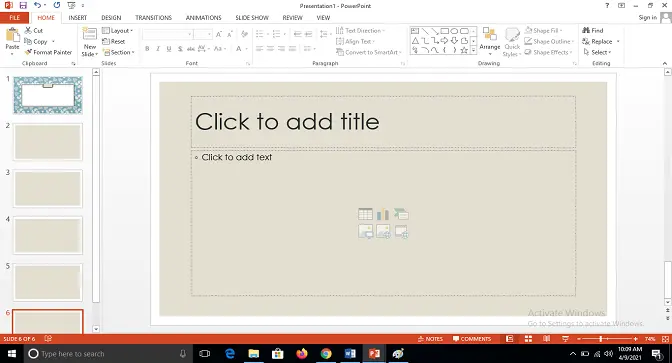
Dalam tutorial Power Point, tidak hanya animasi transisi namun juga ada animasi untuk objek individual. Fitur ini memang jarang dipakai namun bisa diterapkan supaya presentasi bisa tampil berbeda. Selain itu, suara dan juga detik animasi berjalan juga bisa diterapkan untuk semua model.
7. Cara Menambahkan Shape
Dengan menggunakan shape lewat tutorial power point, maka ada banyak grafik yang bisa dimasukkan untuk mendukung presentasi. Contoh shape yang bisa digunakan adalah bintang, persegi, tanda panah dan lain sebagainya. Berikut tahap demi tahapnya:
- Klik pada menu Insert lalu klik Shapes.
- Pilih grafik yang mau ditambahkan lalu klik tahan serta geser pada slide yang digunakan untuk membuat grafik.
8. Menambahkan Action dan Link
Tutorial power point selanjutnya adalah menambahkan action dan link, keduanya bisa dipakai pada saat klik pada objek. Contohnya akan membuka dokumen yang lainnya saat sedang presentasi.
Anda dapat memilih objek atau slide lain serta menambahkan aksi supaya ketika shape diklik akan membuka dokumen lainnya.
Maksud dari Action dan Link pada tutorial power point sebetulnya sama. Akan tetapi untuk Action jauh lebih lengkap sebab bisa mendengar perintah ke slide tertentu.
Contohnya shape panah kemudian klik di shape serta klik menu Insert serta klik Link. Setelah itu, pilih file yang mau dibuka saat shape sedang diklik. Ketika sedang memulai presentasi dan klik pada shape, maka file akan segera terbuka.
9. Cara Memakai Menu View Untuk Melihat Presentasi
Apabila slide presentasi lumayan banyak, maka bisa menggunakan satu cara yang sangat mudah. Pada menu View, silahkan pilih Outlibe View. Nantinya, daftar slide akan berubah menjadi teks yang telah dimasukkan pada setiap slide.
10. Cara Melakukan Presentasi
Sesudah tutorial Power Point dipelajari, maka presentasi sudah bisa dilakukan. Di menu Slide Show, ada banyak cara yang bisa dipakai untuk memulai presentasi.
Presentasi bisa dilakukan pada slide pertama atau dari slide yang aktif. Bahkan, merekam juga bisa dilakukan untuk melihat presentasi yakni dengan memilih fitur Record Slide Show.
Pada fitur Set Up Slide Show, nantinya anda dapat mengatur cara presentasi akan berjalan secara custom. Pakai kolom pencarian Tell Me jika anda ingin mencari fitur yang mau digunakan. Dengan begitu, anda tidak perlu menghafal letak dari fitur pada menu tertentu.
11. Cara Menambah Slide Baru Serta Mengganti Layout Power Point
Untuk menambah slide baru dan juga mengganti layout Power Point, maka tool yang akan dipakai ada pada tab Home. Klik pada tab Home di grup pada menu slides yang berisi New Slide, Layout, Reset dan juga Delete. Berikut berbagai fungsi dari beberapa menu tersebut:
- New Slide: Berguna untuk menambah slide baru yang ingin dibuat.
- Layout: Berguna untuk mengganti layout di slide yang sudah dipilih.
- Reset: Berguna untuk mengembalikan formatting ke awal atay disebut dengan default.
- Delete: Berguna untuk menghapus slide.
Untuk menambah slide yang baru, klik tab Home dan New Slide pada group slides. Jika ingin mengubah layout, maka klik pada tab Home kemudian klik Group Slide. Sesudah itu, pilih Layout dan pilih Layout sesuai dengan keinginan.
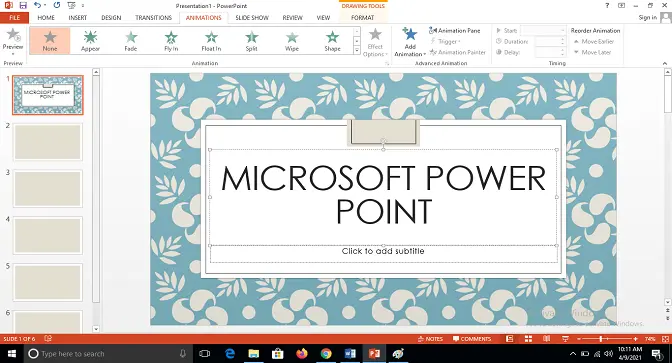
12. Cara Mengatur Paragraf
Tutorial Power Point selanjutnya adalah untuk mengatur paragraf, ada beberapa tool yang akan digunakan. Tools tersebut terdiri dari beberapa icon yang harus diketahui dengan baik khususnya untuk pemula. Berikut adalah beberapa tools yang digunakan untuk mengatur paragraf:
- Bullets and numbering: Tools ini dipakai untuk memberi nomor atau tanda di setiap item.
- Decrease and increase indent: Tools ini dipakai untuk mengatur jarak ke dalam atau keluar paragraf.
- Line spacing: Tools ini dipakai untuk mengatur jarak antara baris satu dengan baris lainnya.
- Aligment: Tools ini dipakai untuk mengatur perataan paragraf yakni rata kiri, rata kanan, rata tengah atau rata kiri kanan.
- Columns: Tools ini dipakai untuk membagi teks menjadi beberapa buah kolom.
- Text direction: Tools ini dipakai untuk mengatur arah orientasi tulisan menjadi vertical, horizontal dan lainnya.
- Align text: Tools ini dipakai untuk mengatur jarak atas serta bawah di teks box.
- Convert to smart art: Tools ini dipakai untuk menambah diagram.
Cara Mengatur Arah Tulisan
Select pada tulisan yang arah orientasinya ingin diubah. Sesudah itu di tab Home, klik Group Paragraph dan klik panah Text Direction. Kemudian, pilih sesuai dengan keinginan seperti horizontal, rotate atau stacked.
Cara Mengatur Jarak Atas Bawah di Teks Box
Untuk mengatur jarak atas bawah pada teks box, pilih atau select tulisan yang align textnya ingin diatur. Di tab Home, klik Group Paragraph kemudian klik panas Align Text. Sesudah itu, pilih sesuai keinginan seperti middle, top atau bottom.
13. Cara Menyisipkan Foto Album
Tutorial Power Point selanjutnya adalah cara untuk menyisipkan foto album. Menu insert dipakai untuk menambah atau menyisipkan file seperti tabel, gambar, sharp, grafik dan lainnya. Berikut berbagai fungsi tool icon yang ada di menu insert:
- Table: Dipakai untuk menambah tabel di presentasi.
- Picture: Dipakai untuk menambah gambar di presentasi.
- ClipArt: Dipakai untuk menambah clipart seperti animasi, gambar dan sebagainya.
- Photo Album: Dipakai untuk menambah foto album.
- Shapes: Dipakai untuk menambah bentuk bangun segitiga, persegi dan lainnya.
- Chart: Dipakai untuk menambah grafik.
Perbedaan antara menyisipkan photo album dengan insert picture adalah insert picture digunakan untuk satu per satu foto atau gambar.
Sedangkan album foto digunakan untuk menyisipkan beberapa foto atau album secara sekaligus. Berikut langkah yang harus dilakukan untuk menyisipkan foto album di presentasi:
- Klik di slide yang mau disisipkan foto album.
- Klik di tab Insert kemudian pilih group Ilustrations dan klik panah PhotoAlbum serta klik di New Photo Album.
- Nantiny akan ditampilkan kotak dialog Photo Album pada layar.
- Masukkan album dari komputer dengan klik File/Disk dan nantinya akan ditampilkan jendela Insert New Picture.
- Pilih foto atau gambar yang ingin dimasukkan dengan klik Insert.
- Sesudah itu, akan ditampilkan dialog Photo Album yang bisa digunakan untuk mengatur sesuai dengan kebutuhan.
- Caption below all picture untuk menampilkan keterangan foto di bagian bawah.
- All picture black and white untuk memberi efek hitam putih di seluruh foto album.
- Picture Layout untuk mengatur layout gambar.
- Frame Shape untuk mengatur frame atau garis tepi di foto album.
- Kemudian klik create.
14. Cara Menambahkan Movie dan Sound
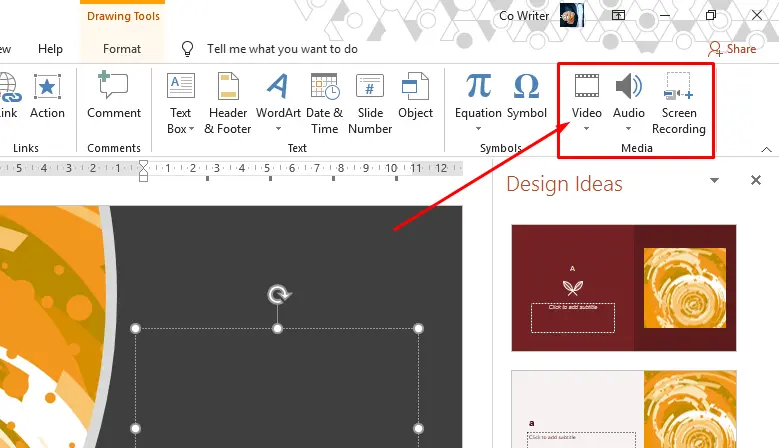
Tutorial Power Point selanjutnya adalah menambahkan movie dan sound pada presentasi. Ini berguna untuk memperindah tampilan dari presetasinya.
Ada 2 menu icon yang ada di Media Clip Power Point, yakni:
- Movie: Untuk menambah atau menyisipkanvideo serta animasi:
- Sound: Berguna untuk menambah music atau suara di prsentasi yang dibuat.
Select pada slide yang mau ditambahkan animasi atau video. Di tab Insert group Media clip, klik panah Movie dan nantinya akan ditampilkan dua pilihan. Movie from file berguna untuk menambah video pada hardisk computer. Sedangkan miveo from clip organizer berguna untuk menambah movie di MS Office yang bisa didownload online.
Sedangkan untuk menambah sound, pilih Media Clip pada tab Inset kemudian klik Sound. Akan ada beberapa pilihan yang muncul yakni sound from file, sound from clip, play CD audio track dan record sound. Pilih sesuai kebutuhan dan keinginan.
Selain tutorial Microsoft Word, Microsoft Power Point juga penting dipelajari karena akan banyak digunakan untuk bisnis dan juga mengajar. Microsoft Power Point sendiri merupakan platform dari Microsoft yang digunakan untuk presentasi hasil menjadi poin penting supaya lebih dipahami.
Editted by UN.