Biasanya, ukuran foto 2×3 perlu dilampirkan untuk mengurus dokumen penting yang ukurannya relatif kecil seperti buku nikah.
Ukuran foto 2×3 ini bisa langsung diberi pengertian bahwa satuannya adalah dalam cm.
Nah, standar tersebut biasanya juga menggunakan satuan milimeter. Bisa juga dikonversikan dengan satuan lain, seperti feet (kaki) atau inci.
Perlu diketahui, bahwa foto berukuran 2×3 ini lebih sering digunakan untuk kebutuhan akan dokumen-dokumen resmi. Mulai dari Kartu Tanda Penduduk ataupun Surat Izin Mengemudi. Lantas, berapa ukuran sebenarnya untuk foto 2×3 tersebut?
Ukuran foto 2×3 dalam berbagai satuan
Berikut ini standar ukuran untuk foto 2×3 di berbagai satuan, antara lain:
Ukuran foto 2×3 dalam satuan milimeter
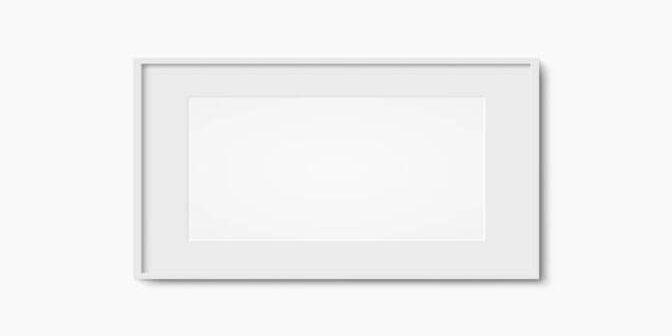
Pada dasarnya, satuan milimeter merupakan satuan paling sesuai dengan standar yang telah ditentukan untuk foto berukuran dua kali tiga. Diketahui, standar ukuran tersebut memiliki lebar 216 milimeter dengan panjang 279 milimeter. Jadi, meski ukuran foto tersebut dikenal dengan nama 2×3, bukan berarti memiliki panjang dan lebar 20 x 30 milimeter.
Ukuran foto 2×3 dalam satuan sentimeter
Jika dibuat dalam satuan sentimeter, foto 2×3 memiliki ukuran lebar 2,8 sentimeter dan panjang 3,8 sentimeter. Bila dilihat, terdapat selisih antara panjang dan lebar foto tersebut. Ternyata, hal tersebut memang sengaja dilakukan supaya ada batas potongan untuk kertas yang digunakan.
Ukuran foto 2×3 dalam satuan inci
Berikutnya adalah foto 2×3 dalam satuan ukuran inci. Diketahui, foto tersebut akan memiliki lebar sekitar 0,85 inci dengan panjang 1,1 inci. Biasanya, ukuran ini digunakan pada aplikasi Adobe Photoshop.
Ukuran foto 2×3 dalam satuan piksel
Secara garis besar, ukuran foto dalam satuan piksel sangat berguna untuk kebutuhan desain grafis. Begitu juga dengan foto 2×3 yang tentu saja bisa dibuat dalam format piksel. Adapun ukuran yang dimaksud adalah 236 x 354 piksel.
Penggunaan foto ukuran 2×3 secara umum
Meski memiliki ukuran yang terbilang sangat kecil, tapi ternyata foto 2×3 memiliki banyak kegunaan. Salah satunya dijadikan persyaratan untuk kelengkapan dokumen resmi yang dikeluarkan oleh negara. Mulai dari ijazah, KTP, SIM, dan dokumen penting lainnya.
Oleh sebab itu, foto berukuran 2×3 tidak bisa dicetak sembarangan. Ada standar ukuran yang patut diketahui terlebih dulu. Dengan demikian, foto yang dihasilkan bisa sesuai keinginan ataupun kebutuhan masing-masing penggunanya.
Cara mencetak foto ukuran 2×3 yang paling tepat

Sebenarnya, mencetak foto berukuran 2×3 ini sama seperti ukuran foto pada umumnya. Meski begitu, ada beberapa hal yang tak boleh luput dari perhatian. Tujuannya supaya foto tersebut bisa terlihat sempurna.
Beberapa hal tersebut adalah aplikasi atau software yang digunakan untuk mencetak ukuran foto 2×3. Misalnya seperti software Adobe Photoshop dan Microsoft Word. Selain itu, pastikan juga untuk melakukan tahapan editing seperti cropping dan resizing sehingga foto tersebut sesuai.
Pada dasarnya, cropping berarti memotong gambar sesuai kebutuhan sehingga foto yang dihasilkan sesuai ukuran ataupun proporsinya. Banyak orang masih sering melakukan kesalahan dalam mengatur proporsi foto.
Alhasil, foto terlihat penyet ataupun gepeng akibat proses resizing yang dilakukan tanpa cropping. Artinya, perbandingan rasio pada foto tersebut mengalami kesalahan.
Setelah memahami langkah-langkah tersebut di atas, berikutnya adalah cara cetak foto 2×3 menggunakan software populer. Di antaranya adalah Microsoft Word dan Adobe Photoshop. Adapun cara-caranya seperti di bawah ini.
Mencetak foto 2×3 dengan Microsoft Word
Sebelum mencetak, pastikan untuk melakukan cropping pada foto terlebih dulu. Caranya dengan menjalankan program Word, lalu buka lembar kerja baru melalui File dan New.
Bisa juga dengan cara menekan tombol CTRL + N secara bersamaan dan pilih menu Insert, klik ikon Pictures. Setelah itu, pilih file foto yang hendak melewati proses cropping.
Langkah selanjutnya adalah memilih menu Format, Crop, dan pilih menu Aspect Ratio sesuai keinginan. Jika sudah, jangan lupa untuk menekan dan menahan tombol Shift.
Geser sudut cropping yang terlihat pada objek foto sampai mendapatkan proporsi yang diinginkan. Bila sudah, tekan tombol Enter dan foto akan otomatis terpotong.
Setelah proses cropping selesai dilakukan, maka langkah berikutnya adalah resizing. Caranya mudah, cukup klik foto yang telah melewati proses cropping, pilih menu Format.
Untuk foto berukuran 2×3, isi angka 0,85 inci pada kolom Height dan angka 1,1 inci pada kolom Width. Tentu saja, angka pada kedua kolom tersebut bisa disesuaikan dengan ukuran foto yang diinginkan.
Apabila langkah tersebut sudah dilakukan, segera tekan tombol Enter. Kemudian, klik foto dan tekan sekaligus tahan tombol CTRL.
Setelah itu, geser sedikit agar foto terduplikasi. Jika sudah, cetak foto seperti biasa dengan menggunakan tombol CTRL + P yang ditekan secara bersamaan. Ukuran foto 2×3 pun selesai dicetak dengan bantuan software Microsoft Word tanpa kesulitan berarti.
Baca juga: Ukuran Foto 4×6 Sesuai Standar yang Disarankan untuk Hasil Berkualitas
Mencetak foto ukuran 2×3 dengan Adobe Photoshop

Seperti halnya menggunakan Microsoft Word, ketika ingin mencetak ukuran foto 2×3 dengan Adobe Photoshop pastikan untuk melakukan cropping terlebih dulu. Caranya dengan menjalankan software Photoshop, lalu masukkan foto dengan membuka menu File dan Open.
Setelah itu, tekan huruf C pada keyboard sebagai tombol shortcut untuk fungsi cropping. Tepat di kolom Ratio, masukkan 2 dan 3 untuk membuat ukuran foto 2×3, kemudian tekan Enter.
Langkah berikutnya adalah mengatur proporsi foto dengan cara menggeser sudut garis bantu cropping. Apabila sudah terlihat pas, jangan lupa untuk menekan tombol Enter sekali lagi.
Dengan demikian, foto bakal terpotong otomatis sesuai proporsi yang ditentukan. Jika sudah, simpan dokumen foto tersebut dan proses cropping menggunakan Adobe Photoshop selesai dilakukan.
Langkah berikutnya adalah melakukan resizing sekaligus menyusun foto 2×3 yang hendak dicetak. Caranya dengan membuka lembar kerja baru.
Tentu saja, tahapannya pun masih sama yaitu, menekan menu File dan New. Bisa juga dengan menekan tombol CTRL + N secara bersamaan sebagai tombol shortcut.
Setelah itu tentukan ukuran kertas untuk mencetak foto dengan cara membuka tab Print, pilih ukuran kertas dan Create. Misalnya, pilih saja ukuran kertas A4 agar lebih mudah.
Bila lembar kerja baru sudah terbuka otomatis, segera masukkan saja foto yang telah melewati proses cropping tadi. Caranya klik File, New Place Embedded, dan cari file foto yang dimaksud.
Selanjutnya, tekan tombol CTRL + T untuk melakukan Transform. Tepat di bagian atas, isi kolom Width dengan angka 2,8 dalam satuan sentimeter.
Kemudian isi juga angka 3,8 dalam satuan sentimeter pada kolom Height. Setelah itu, tekan tombol Enter dan tekan CTRL + J sebanyak empat kali untuk menyalin layer jadi empat foto.
Berikutnya memilih menu Move Tools atau bisa juga dengan menekan tombol V pada keyboard. Pilih setiap layer foto yang tersedia dan geser sehingga bisa disusun sedemikian rupa.
Bila sudah dilakukan, cetak foto tersebut dengan cara memilih menu File dan Print. Bisa juga dengan menekan tombol shortcut CTRL + P secara bersamaan.
Satu hal yang perlu diketahui, setiap percetakan ataupun studio foto biasanya memberi semacam ruang kosong sekitar 0,1 atau 0,2 sentimeter. Ruang kosong tersebut digunakan untuk garis tepi atau border berwarna putih.
Inilah alasan mengapa terkadang ukuran pada foto 2×3 terlihat berbeda dengan standar yang ada.
Demikian ulasan lengkap mengenai foto berukuran 2×3 disertai penjelasan soal cara mencetak dan berbagai satuan ukurannya. Semoga informasi tentang ukuran foto 2×3 ini bisa membantu, ya!
Editted by IDNarmadi.