Ukuran foto 5R merupakan standarisasi size yang digunakan dalam skala international terutama di negara-negara barat, seperti Inggris dan Amerika.
Pertama kali dibuat ukuran dengan bersimbol “R” ini, mereka menggunakan satuan inchi yang memang menjadi standar acuan dalam pengukuran.
Seiring berjalannya waktu, inchi tersebut dikonversi ke dalam beberapa satuan lain, seperti milimeter, sentimeter, pixel, dan lain-lain.
Penting untuk Anda ketahui bahwa 1 inchi setara dengan 2,54 cm. Dengan demikian, Anda dapat menghitung suatu bilangan yang sebelumnya bersatuan inchi ke dalam satuan yang lebih familiar.
Ngomong-ngomong tentang ukuran foto 5R, tahukah Anda berapa detail ukuran dari size ini? Jika belum, simak ulasannya di bawah ini tentang detail 5R dan cara simpel mengatur size ini di aplikasi Paint.
Detail Ukuran Foto 5R dalam Satuan Mm, Cm, Inchi, dan Pixel
Sebelum membahas lebih jauh tentang cara mengatur size 5R di aplikasi, tentu Anda harus mengetahui dahulu detail dari ukuran ini.
Berikut ini penjelasan selengkapnya tentang ukuran foto kategori 5R dalam berbagai macam satuan:
Ukuran 5R dalam satuan milimeter (mm)
Detail ukuran 5R dalam satuan milimeter adalah 127 x 178 mm. Artinya, size ini memiliki lebar (Width) 127 mm dan tinggi (Height) 178 mm.
Ukuran 5R dalam satuan sentimeter (cm)
Detail ukuran foto 5R dalam satuan sentimeter adalah 12,7 x 17,8 cm. Artinya, size ini memiliki lebar (Width) 12,7 cm dan tinggi (Height) 17,8 cm.
Ukuran 5R dalam satuan Inchi (In)
Detail ukuran 5R dalam satuan inchi adalah 5 x 7 in. Artinya, size ini memiliki lebar (Width) 5 in dan tinggi (Height) 7 in.
Ukuran 5R dalam satuan pixel (Px)
Detail ukuran foto 5R dalam satuan pixel adalah 1500 x 2100 Px. Artinya, size ini memiliki lebar (Width) 1500 px dan tinggi (Height) 2100 px.
Lebih jelasnya, inilah sedikit ilustrasi tentang tampilan foto dengan size 5R:
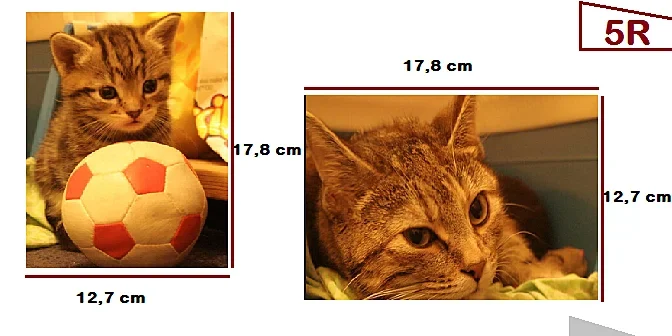
Baca juga: Ulas Detail Ukuran Foto 2R, Kegunaan, dan Kapasitas Pixel Kamera yang Support
Cara Hasilkan Foto Ukuran 5R Berkualitas dari Jepretan Kamera
Demi menghasilkan jepretan kamera yang bagus, Anda perlu memperhatikan berapa kapasitas pixel yang dimiliki oleh media potret yang digunakan.
Jika menggunakan jasa percetakan foto atau fotografer, biasanya kamera digital yang digunakan sudah memiliki tingkat resolusi yang tinggi.
Namun, jika Anda memanfaatkan kamera handphone sebagai medianya, perhatikan dahulu tingkat resolusi kameranya. Pastikan support dengan ukuran pixel yang dibutuhkan.
Jika Anda ingin mencetak foto jepretan tersebut menjadi 5R, perhatikan dahulu kapasitas pixel dari size ini.
Dalam satuan pixel, foto 5R memiliki ukuran sebesar 1500 x 2100 px. Artinya, dibutuhkan kamera dengan kapasitas minimal 3.150.000 pixel atau setara dengan 3,15 MP (Mega pixel).
Dengan demikian, jika Anda memotret menggunakan kamera handphone, pastikan resolusinya tidak kurang dari 3,15 MP agar hasil fotonya bagus.
Informasi mengenai ukuran resolusi pada kamera handphone bisa Anda cek melalui kemasan atau box saat membeli. Alternatif lainnya, Anda bisa cek langsung melalui info di internet.
Pengecekan ukuran pixel juga dapat dilakukan langsung pada foto yang dihasilkan oleh kamera handphone Anda. Hal ini untuk memastikan agar kualitas cetakannya bagus, tegas, dan tidak pecah.
Langkah-langkah Mengatur Ukuran Foto 5R dengan Aplikasi Paint
Siapa bilang aplikasi editing foto itu susah dan rumit? Mungkin saja Anda belum pernah mencoba aplikasi super simpel yang satu ini.
Aplikasi edit foto yang akan dibahas kali ini adalah Paint atau sebagian orang menyebutnya dengan istilah Microsoft Paint.
Paint merupakan aplikasi bawaan Windows yang digunakan untuk mengedit foto. Jadi, apabila komputer Anda menggunakan sistem operasi Windows, otomatis Paint sudah terinstal di dalamnya.
Semakin baru versi Windows yang digunakan, maka Paint yang menyertainya pun semakin canggih, kaya fitur, bahkan tampilannya bersifat 3D.
Bagi Anda yang awam dengan aplikasi edit foto, tak perlu khawatir karena Paint memiliki tampilan yang simpel dan mudah dioperasikan.
Paint hanya berhubungan dengan editing foto yang bersifat sederhana, seperti mengatur size dan menambahkan objek lain pada foto.
Salah satu fungsi aplikasi Paint yang paling menonjol adalah untuk mengatur ukuran foto. Satuan yang digunakan oleh aplikasi ini adalah pixel.
Anda bisa dengan mudah mengatur size foto menjadi ukuran 5R ataupun ukuran lainnya yang dikehendaki.
Cara Membuka Aplikasi Paint
Terkhusus bagi Anda yang perangkat komputernya menggunakan SO berbasis Windows, tahukah dimana letak aplikasi Paint?
Jika masih bingung dimana dan bagimana cara membukanya, simak penjelasan lengkapnya di bawah ini:
Cara 1:
- Klik ikon “START” yang terletak di pojok kiri bawah layar komputer.
- Pilih opsi “All Program” dan klik folder “Accessoris” yang muncul.
- Klik “Paint” dan aplikasi akan terbuka dan siap digunakan.
Cara 2:
- Klik ikon “START” yang terletak di pojok kiri bawah layar komputer.
- Ketikkan “Paint” pada kolom pencarian program dan file.
- Aplikasi “Paint” akan muncul di deretan hasil pencarian.
- Klik untuk mulai membuka dan mengoperasikannya.
Cara Mengatur Ukuran foto 5R di Paint
Setelah Paint sudah terbuka dan siap untuk digunakan, barulah Anda eksekusi obyek foto yang akan diubah ukurannya menjadi 5R.
Caranya sangat mudah dan super simpel dibandingkan aplikasi editing foto lainnya yang tampilannya terbilang kompleks.
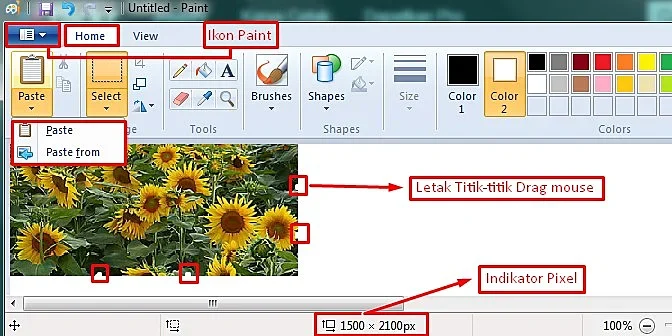
Langsung saja, inilah cara mengatur ukuran foto 5R pada aplikasi Paint:
- Pastikan aplikasi Paint sudah terbuka
- Masukkan obyek foto yang Anda ingin ubah ukurannnya
Ada 2 cara yang bisa dilakukan yaitu sebagai berikut:
Cara Pertama:
Cara pertama yaitu dengan mengklik “Ikon Paint” yang terletak di sebelah pojok kiri atas. Selanjutnya, pilih menu “Open” untuk mencari dan membuka folder foto yang tersimpan di perangkat komputer.
Jika obyek foto sudah ditemukan, Anda tinggal klik kotak perintah “Open” dan foto akan otomatis tampil di lembar kerja Paint.
Cara Kedua:
Cara kedua jauh lebih simpel dibandingkan cara petama yaitu Anda tinggal melakukan copy paste foto pada lembar kerja tesebut.
Pilih menu “Paste” yang ada di bagian Menu Bar “Home”. Ada 2 opsi yang akan muncul yaitu “Paste” dan “Paste from”.
Klik “Paste” jika sebelumnya Anda sudah menyalin foto dan klik “Paste from” jika Anda ingin menyalinnya terlebih dahulu dari foto yang tersimpan di perangkat komputer.
- Mulai atur size dengan melakukan teknik drag mouse pada titik-titik khusus yang terletak di tepian obyek foto
Teknik drag mouse ini dilakukan dengan cara klik kiri pada mouse dan menggeser-geserkannya.
Begitupun ketika Anda melakukan resize atau mengatur ulang size sebuah obyek foto pada Paint. Lakukan teknik drag tersebut pada titik-titik yang ada di setiap sisi foto atau lembar kerja.
Anda sesuaikan dengan ukuran foto 5R yang seharusnya yaitu 1500 x 2100 pixel. Indikator pergerakan atau perubahan size dalam satuan pixel terlihat pada bagian status bar.
Pastikan ukuran foto dan lembar kerjanya berada dalam size 5R. Perhatikan pergerakan angka pixel pada bagian lebar (Width) dan tingginya (Height).
- Simpan atau cetak langsung foto tersebut dengan klik “Ikon Paint” dan pilih menu “Save/Save As” atau “Print”.
Selamat mencoba untuk membuat ukuran foto 5R pada aplikasi Paint terkhusus bagi Anda yang menggunakan sistem operasi Windows.
Berlatihlah dengan metode yang sama untuk beberapa size yang lain seperti mengatur ukuran foto 3R, 4R, 6R, dan seterusnya.