Pernahkah Anda menggunakan menu Word Art di Microsoft Word? Menu yang satu ini adalah sebuah fitur khusus di Word yang berfungsi untuk menambah nilai artistik dari suatu teks.
Tampilan teks yang dihasilkan dari modifikasi Word Art berbeda dengan menu Font yang biasa Anda gunakan untuk memilih jenis tulisan. Hal ini dikarenakan fitur-fitur yang tersedia di Word Art jauh lebih kompleks.
Umumnya, Word Art tidak digunakan untuk membuat tulisan atau dokumen yang bersifat formal, seperti surat-menyutar, makalah, dan lain-lain.
Namun, menu ini lebih sering diaplikasikan pada teks-teks yang digunakan untuk spanduk, banner, surat kabar, majalah, dan teks grafity lainnya. Anda bebas mengkreasikannya dengan berbagai macam size, warna, dan style.
Mempelajari Word Art di Microsoft Word sangatlah menyenangkan karena Anda bisa membuat sebuah tulisan menjadi lebih indah dan bernilai seni.
Terdapat sejumlah metode yang bisa digunakan untuk mengaplikasikan menu ini. Selain itu, tersedia pula ulasan tentang fitur-fitur yang memberikan beragam efek menarik yang bisa Anda pelajari.
2 Metode Menerapkan Teks Word Art di Microsoft Word
Word Art di Microsoft Word merupakan salah satu Ribbon yang muncul ketika Anda membuka menu Insert di deretan Menu Bar.
Menu Word Art ditandai huruf “A” dengan model dan ukuran yang sedikit berbeda antara versi Word satu dengan yang lainnya. Namun, menu ini cukup mudah untuk dikenali karena di bagian bawah simbol “A” terdapat tulisan “Word Art”.
Secara umum, terdapat 2 cara yang bisa Anda terapkan untuk mengaplikasikan menu Word Art di Microsoft Word. Perhatikan ulasan lengkapnya di bawah ini:
Cara 1: Buka Word Art –> Buat tulisan
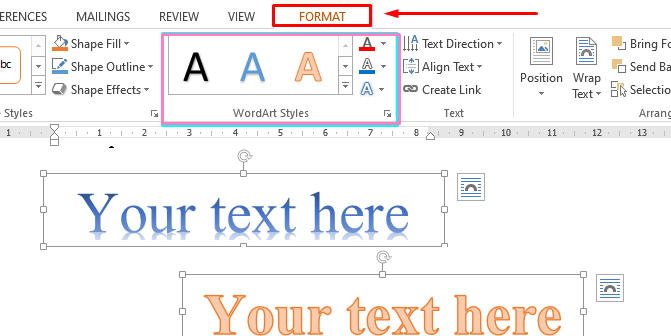
Cara pertama terbilang paling sering digunakan karena dinilai lebih cepat dan simpel. Adapun tahap-tahap yang harus dilakukan adalah sebagai berikut:
- Pilih menu “Insert” yang terletak di Menu Bar
- Klik ikon “Word Art” dengan simbol “A” di bagian atas
- Muncul berbagai macam pilihan model atau style huruf yang dapat diterapkan. Pada Word versi di bawah 2010, daftar style ditunjukkan menggunakan kalimat “Word Art” dalam berbagai warna dan gaya huruf. Namun, dalam Word versi terbaru, daftar style ditunjukkan dengan huruf “A” saja.
- Klik salah satu daftar style yang ada
- Muncul “Teks place holder” atau tempat untuk membuat tulisan. Dalam kondisi default, akan muncul kalimat yang berbunyi “Your Text Here”. Anda harus menghapusnya terlebih dahulu ketika akan menulis teks yang lain.
- Tuliskan kalimat sesuai kreasi Anda
- Klik lembar kerja Word di luar place holder untuk menyelesaikan
Cara 2: Buat tulisan –> Buka Word Art
Membuat tulisan dengan sentuhan fitur Word Art juga dapat dilakukan dengan membuat obyeknya terlebih dahulu. Artinya, Anda membuat teks atau kalimat dahulu, lalu diedit menggunkan menu Word Art di Microsoft Word. Adapun tahap-tahap yang harus dilakukan adalah sebagai berikut:
- Buatlah tulisan atau teks yang akan diedit menggunakan menu Word Art
- Blok atau sorot teks tersebut
- Pilih menu “Insert” di Menu Bar dan klik ikon “Word Art” pada bagian Ribbon
- Klik salah satu daftar style yang diwakilkan dalam huruf “A” kapital atau tulisan “Word Art”
- Secara otomatis teks yang telah disorot akan berubah ke dalam format style yang dipilih. Selain itu, teks tersebut juga akan berada dalam “Text place holder” yang siap untuk diedit kembali.
- Klik lembar kerja Word di luar place holder untuk menyelesaikan
Catatan:
Anda dapat mengaplikasikan Word Art di Microsoft Word dalam kalimat yang panjang ataupun dalam bentuk paragraf sekalipun. Namun, jangan lupa mengatur size font serta mengedit bagian “Text place holder” supaya tidak ada kata-kata atau kalimat yang terpotong.
Kalimat yang telah dibuat dalam format Word Art juga dapat Anda hapus kembali ketika ingin dibatalkan. Cara untuk menghapusnya sangatlah mudah karena sama seperti ketika Anda menghapus teks di Word. Gunakan alat bantu tombol “Backspace” ataupun “Delete” untuk menghapusnya.
Menu untuk Menambahkan Beragam Efek pada Tampilan Word Art di Microsoft Word
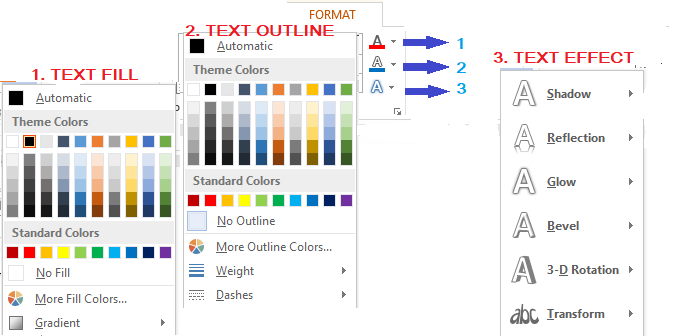
Tulisan yang telah dibuat dalam format Word Art dapat dimodifikasi kembali sehingga menjadi lebih keren dan stylish.
Anda dapat mengubah gaya teks di Microsoft Word mulai dari memberikan warna pada bingkai ataupun isian tulisan. Selain itu, efek lain juga dapat diaplikasi ke tulisan, seperti bayangan, gradasi, rotasi, refleksi, dan lain sebagainya.
Secara umum, terdapat 3 menu utama yang bisa digunakan untuk menambahkan beragam efek menarik pada Word Art di Microsoft Word. Berikut ini adalah ulasan detail dari menu-menu tersebut:
Text Fill
Menu pertama yang bisa dimanfaatkan untuk mengedit teks pada Word Art di Microsoft Word adalah “Text Fill”. Sesuai namanya, menu ini digunakan untuk mengedit teks pada bagian isi.
Selain itu, Anda juga dapat mengaplikasikan gradien atau gradasi warna sehingga corak yang dihasilkan jauh lebih bagus.
Pemberian Warna Isian
Anda dapat mengubah warna teks Word Art dengan berbagai macam pilihan warna yang tersedia. Dalam keadaan default atau otomatis, teks yang diterapkan dalam fitur Word Art akan berada dalam mode “Automatic” atau otomatis.
Warna yang tampak pada mode ini adalah hitam. Oleh sebab itu, Anda dapat menggantinya menjadi warna-warna lain sesuai selera.
Proses pemberian warna isian sangatlah mudah dan simpel. Berikut ini adalah tahapan yang harus dilakukan:
- Aktifkan teks Word Art yang telah Anda buat sebelumnya agar memunculkan kembali tampilan “Text place holder”. Hal ini bertujuan agar menu “Drawing Tools” yaitu “Format” yang terletak pada deretan Menu Bar dapat ditampilkan.
- Pilih Menu “Format” pada Menu Bar yang muncul
- Klik menu “Text Fill” pada ikon yang tersedia. Kemudian muncul beragam menu dan fitur untuk membuat warna isian teks.
- Tentukan warna yang diinginkan melalui pilihan warna yang tersedia pada daftar warna yang meliputi:
*Theme Colors: Daftar pilihan warna yang lengkap dengan variasi gradasinya.
*Standard Colors: Daftar pilihan warna-warna standar yang umum dipakai.
*More Fill Colors: Fitur ini menyediakan beragam variasi warna yang lebih kompleks.
5. Klik warna yang dipilih dan secara otomatis warna isian teks Word Art akan berubah menjadi warna tersebut.
Pemberian Gradasi Warna
Selain memberikan isian warna, “Text Fill” juga dapat dimanfaatkan untuk memberikan efek gradien pada teks Word Art. Gradien atau gradasi merupakan perpaduan 2 warna atau lebih yang memberikan efek kombinasi warna gelap terang yang indah.
Cara yang ditempuh untuk membuat efek ini pun sangatlah mudah. Setelah memilih menu “Text Fill”, silahkan pilih fitur “Gradient”. Klik salah satu model gradien yang terletak pada daftar “Variations”. Jika menghendaki jenis variasi gradien yang lain, silahkan klik “More Gradients”.
Menghapus Warna Isian
Warna isian teks Word Art di Microsoft Word yang telah Anda buat ternyata dapat dihapus kembali. Alhasil, warna yang tampak hanya tersisa bagian bingkai atau tepiannya saja.
Cara pengaplikasiannya sangatlah mudah sebagaimana tutorial-tutorial sebelumnya. Mulailah dengan mengaktifkan dahulu “Text place holder”, kemudian klik menu Text Fill” dan pilih fitur “No Fill”.
Text Outline
Menu “Text Outline” memiliki fungsi yang tidak jauh berbeda dibandingkan dengan menu sebelumnya yaitu memberikan pulasan warna pada teks.
Bedanya, menu “Text Outline” berfokus pada proses pewarnaan di bagian bingkai atau pinggir dari teks Word Art di Microsoft Word. Selain itu, model garis yang membingkai teks juga dapat dimodifikasi baik dari segi tebal tipisnya atau garis pembentuknya.
Mewarnai Bingkai Teks
Cara untuk memberikan warna pada tepi atau bingkai teks Word Art di Microsoft Word sangatlah mudah dan sederhana. Silahkan ikuti langkah-langkah di bawah ini:
- Aktifkan teks Word Art hingga muncul mode “Text place holder”
- Pilih menu “Format” yang muncul di bagian Menu Bar
- Klik ikon “Text Outline” dan muncullah beragam variasi warna bingkai yang bisa Anda pilih sesuai selera. Terdapat puluhan alternatif warna yang terdapat di daftar “Theme Colors” dan “Standard Colors”. Jika menghendaki warna lain yang lebih variatif, silahkan pilih opsi “More Outline Colors”.
Variasi Garis Bingkai Teks
Selain memberikan pulasan warna pada bingkai, menu “Text Outline” juga menyediakan fitur untuk mengatur garis bingkai. Terdapat 2 opsi yang bisa diaplikasikan pada teks Word Art yang antara lain:
*Weight: Fitur ini bertujuan untuk mengatur ketebalan garis bingkai yang digunakan. Tersedia ukuran ketebalan mulai dari ¼ pt, ½ pt, ¾ pt, 1 pt, dan yang lebih besar lagi.
*Dashes: Fitur ini digunakan ketika Anda menghendaki bentuk bingkai teks yang terputus-putus. Tersedia sejumlah opsi “Dhases” yaitu dash, dot, long dash, dash dot, long dash dot, long dash dot dot, dan lain-lain.
Menghapus bingkai Teks
Jika Anda ingin menghapus bingkai atau outline yang terletak di teks Word Art, caranya sangatlah mudah. Setelah memilih teks yang ingin dihapus bingkainya, pilihlah menu “Text Outline”, lalu klik opsi “No Outline”. Secara otomatis bingkai teks akan hilang.
Text Effects
Teks Word Art di Microsoft Word tidak hanya dapat dimodifikasi dari sisi pewarnaan isi dan bingkai saja. Akan tetapi, Anda juga dapat menambahkan berbagai macam efek seperti bayangan, refleksi, rotasi, cahaya, dan lain sebagainya.
Berbagai macam fitur tersebut tersedia di menu “Text Effects” yang terletak di bagian “Format”. Secara garis besar, terdapat 6 efek yang tersedia di menu “Text Effect” yang antara lain:
“Shadow”
“Shadow” memiliki arti bayangan sehingga fitur ini bertujuan untuk memberikan efek bayangan pada teks Word Art di Microsoft Word. Terdapat 3 jenis efek bayangan yang dapat Anda bentuk yaitu:
*Outer: Fitur ini memberikan efek bayangan yang berada di luar garis teks
*Inner: Fitur ini memberikan efek bayangan yang berada di dalam garis teks
*Perspective: Efek bayangan yang ditimbulkan tidak terletak persis di garis atau tepian teks. Namun, bayangan akan muncul seperti perspektif yaitu sebagaimana bayang-bayang suatu benda yang terkena pantulan cahaya.
“Reflection”
“Reflection” merupakan fitur yang menghasilkan efek semacam pantulan atau pencerminan dari suatu benda. Alhasil, jika menggunakan efek ini, teks akan memiliki pantulan di bagian bawah sehingga seakan-akan berada di atas cermin atau air.
“Glow”
“Glow” merupakan fitur yang memberikan efek bersinar pada teks Word Art. Selain menyediakan efek glow atau bersinar, fitur ini juga dilengkapi dengan pulasan warna yang beragam. Anda dapat memilih beragam warna pada bagian “Glow Variations” atau “More Glow Colors”.
“Bevel”
“Bevel” merupakanfitur yang memberikan efek seperti mengkilap atau glossy. Alhasil, tulisan Word Art di Microsoft Word sekilas tampak seperti 3 dimensi. Terdapat sejumlah opsi efek “Bevel” yang bisa Anda pilih.
“Rotation”
“Rotation”merukan fitur dengan efek rotasi atau berputar dengan tingkat kemiringan yang beragam. Pada fitur ini terdapat 3 opsi yang dapat dipilih yang antara lain “Parallel”, “Perspective”, dan “Oblique”.
“Transform”
“Transform” merupakan fitur teks Word Art yang memberikan beragam efek meliuk-liuk. Terdapat puluhan efek trasformasi yang bisa Anda pilih untuk mempercantik tulisan Word Art.
Cukup mudah bukan mengaplikasikan beragam fitur pada menu Word Art di Microsoft Word? Tanpa menggunakan aplikasi yang rumit dan sulit, Anda sudah dapat membuat tulisan atau teks dengan sentuhan artistik.
Jika menghendaki materi tentang tutorial menggunakan aplikasi Word yang lebih lengkap, silakan baca artikel pada link ini. Anda akan memperoleh informasi tentang cara menggunakan aplikasi pengolah kata Word secara gamblang.
Editted: 22/06/2021 by IDNarmadi.