Rumus IF di Excel merupakan salah satu fungsi yang termasuk kelompok logikal untuk melakukan uji logika tertentu pada Microsoft Excel.
Rumus IF di Excel akan menghasilkan suatu nilai apabila kondisi yang ditentukan untuk di evaluasi terpenuhi (TRUE).
Apabila uji logika yang dilakukan tidak terpenuhi (FALSE), maka akan muncul nilai yang berbeda.
Dengan kata lain, rumus IF berguna untuk melakukan pengolahan data yang kemudian menghasilkan nilai TRUE atau FALSE.
Nilai TRUE merupakan nilai yang menyatakan bahwa kondisi yang diuji itu benar atau terpenuhi.
Sementara itu, nilai FALSE menyatakan bahwa nilai untuk kondisi yang diuji salah atau tidak terpenuhi.
Konsep Rumus IF di Excel yang Perlu Dipelajari
Perlu diketahui bahwa rumus IF merupakan salah satu rumus Microsoft Excel dasar dalam akuntansi. Rumus IF ini juga pada dasarnya merupakan fungsi yang dapat digunakan untuk mengecek, membandingkan, dan menentukan pilihan.
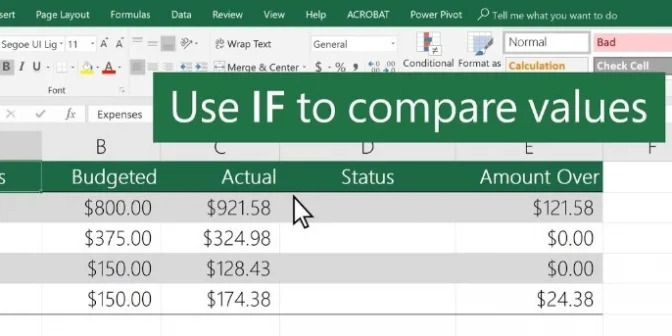
Dalam rumus IF setidaknya harus terdiri dari pernyataan logika JIKA – MAKA.
Selain memasukkan dua pernyataan logika tersebut, bisa juga memasukkan pernyataan logika alternatif.
Pernyataan logika alternatif ini boleh digunakan atau tidak, tergantung dari data yang akan diuji.
Adapun cara menulis rumus IF di Excel adalah =IF(Logical_test,[value_if_true],[value_if_false]. Terdapat tiga argumen dalam rumus IF yang artinya:
- Logical Test yang merupakan nilai, pernyataan, Cell, atau rumus yang akan diuji. Dengan kata lain, logical Test sama halnya dengan “JIKA”.
- Value IF True yang merupakan hasil yang muncul pada Excel apabila logical Test yang diuji benar. Dalam hal ini, value IF true berarti “MAKA 1”.
- Value IF False yang merupakan hasil yang muncul pada Excel apabila logical Test yang diuji salah. Dalam hal ini, value IF False merupakan logika alternatif atau bisa juga disebut “MAKA 2”.
Ketiga argumen di atas bisa pula berupa nilai atau diketik secara manual menggunakan rumus tertentu baik dalam satu sheet maupun sheet yang berbeda.
Dengan begitu, Anda bisa pula menggabungkan rumus IF dengan rumus-rumus Excel lainnya.
Khusus untuk argumen logical_test, harus digunakan operator perbandingan seperti =,<, >, <=, >=, atau <> sebagai instruksi untuk pengujian nilai.
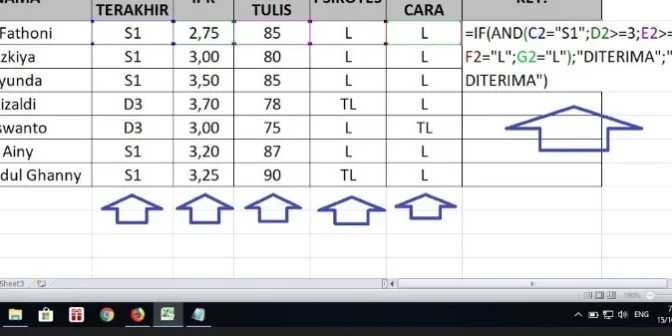
Namun, rumus IF Excel bisa saja gagal apabila dalam penulisannya kurang tepat. Jadi, selain mempelajari rumusnya, terdapat beberapa hal lain yang harus diketahui mengenai fungsi IF sebelum mengaplikasikannya.
- Pahami aturan penulisan fungsi IF yang benar untuk mengurangi risiko kesalahan ketika sedang menuliskan rumus pada Excel.
- Rumus IF di Excel bisa digabungkan hingga 64 tingkatan. Jika membutukan tingkatan lebih bisa menggunakan rumus LOOKUP, HLOOKUP, CHOOSE, atau VLOOKUP.
- Untuk mengolah berdasarkan kriteria tertentu di Excel bukan hanya bisa menggunakan fungsi IF. Beberapa fungsi lain yang bisa digunakan di Excel di antaranya adalah COUNTIF atau COUNTIFS. Fungsi tersebut bisa digunakan untuk menghitung jumlah data dalam suatu range. Selain itu ada juga fungsi SUMIF atau SUMIFS yang berguna untuk menjumlahkan data atau total dalam suatu range.
- Rumus IF bisa digabungkan dengan fungsi-fungsi Excel lainnya seperti RIGHT, LEFT, MID, dan lain-lain.
Cara Menggunakan Rumus IF Tunggal
Rumus IF Tunggal sendiri biasanya menggunakan 1 buah rumus tanpa harus menggabukan rumus IF kedua, ketiga, dan seterusnya.
Rumus IF Tunggal digunakan untuk menentukan satu dari dua persyaratan yang akan diuji.
Misalnya untuk menguji kelulusan mahasiswa dalam mata kuliah, dengan syarat nilai 70 ke atas dinyatakan lulus dan 70 ke bawah dinyatakan gagal.
Adapun cara mengetahui kelulusan dalam mata kuliah adalah sebagai berikut:
Cara Menggunakan Rumus IF Bertingkat
Rumus IF Bertingkat merupakan jenis rumus IF di Excel yang menggunakan lebih dari satu fungsi IF dalam 1 cell.
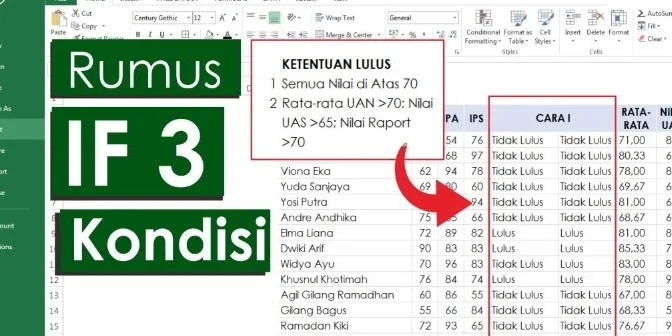
- Klik Cell yang Akan Dilakukan Pengujian Menggunakan Fungsi IF. Langkah pertama dalam mengaplikasikan rumus IF di Excel adalah memilih atau meng-klik pada Cell yang akan diuji.
- Ketik Rumus IF pada Formula Bar. Langkah keduanya adalah dengan mengetikkan =IF untuk mengawali fungsi IF.
- Tentukan Argumen logical_test yang Akan Digunakan. Logical Test merupakan nilai yang akan diuji dengan kriteria tertentu. Misalnya kriteria yang pertama dinyatakan lulus bila nilainya >= 70 dan dinyatakan gagal bila nilainya <70 maka caranya adalah sebagai berikut:
- Klik Cell yang akan (misal B2) kemudian ketikkan >= 70 lalu ketik operator pemisah rumus (tanda koma atau titik koma). Sehingga rumus pada formula bar adalah =IF(B2>=70,
- Masukkan Argumen value_if_true. Value IF True merupakan hasil apabila logival_test yang diuji benar. Jadi, apabila Cell yang diuji berisi nilai lebih dari atau sama dengan 70, maka hasil ini akan diberikan Excel.
- Silakan ketik kata “LULUS” lengkap dengan tanda kutip dua lalu ketik operator pemisah berupa koma atau titik koma. Sehingga, rumus IF-nya menjadi =IF(B2>=70,”LULUS”,
- Masukkan Argumen value_if_false. Value_if_false merupakan hasil yang diberikan Excel apabila logical_test tidak terpenuhi. Jadi, apabila nilai pada Cell B2 kurang dari 70, maka hasilnya qkqn sesuai dengan value_if_false.
- Silakan ketik kata “GAGAL” lalu ketik tanda tutup kurung dan tekan enter. Sehingga rumus IF di Excel menjadi =IF(B2>=70,”LULUS”, “GAGAL”).
- Manfaatkan Fitur AutoFill. Microsoft Excel memiliki fitur AutoFill yang bisa digunakan untuk menghitung nilai pada Cell secara otomatis tanpa harus mengulangi penulisan rumus.
Teknik ini cocok digunakan JIKA terdapat lebih dari satu kriteria pengujian.
Saat ini, terdapat dua jenis rumus IF Bertingkat yang disebut dengan IF “And” dan IF “Or”.
Adapun rumusnya menjadi
=IF1(logical_test1,IF2(logical_test2,[value_if_true2],[value_if_false2],IF3(logical_test3,[value_if_true3],[value_if_false3])).
Rumus IF untuk “And” Kriteria
“And” kriteria bukanlah merupakan penggabungan fungsi IF dengan fungsi AND.
Melainkan merupakan penggabungan antara 2 fungsi IF atau lebih untuk pengujian yang saling berhubungan.
Adapun aturan penulisan rumus IF “ane” Kriteria adalah sebagai berikut:
=IF1(logical_test1,IF2(logical_test2,[value_if_true2],[value_if_false2],[value_if_false1]).
Rumus IF untuk “Or” Kriteria
Yang dimaksud “Or” kriteria pada rumus IF di Excel bukan berarti penggabungan fungsi IF dengan fungsi OR.
Melainkan penggabungan atau lebih 2 fungsi IF untuk pengujian 2 kriteria atau lebih yang tidak berhubungan.
Rumus IF bertingkat “Or” Kriteria adalah kebalikan dari “And” Kriteria. Yang membuatnya berbeda adalah “Or” Kriteria tidak mengharuskan syarat atau kriterianya saling berhubungan.
Sementara itu, “And” Kriteria mengharuskan yang diuji saling berhubungan satu sama lain.
Perbedaan lain adalah pada IF bertingkat “And” Kriteria, fungsi IF 2 dan seterusnya masuk dalam argumen value_if_true.
Sedangkan, rumus IF bertingkat “Or” kriteria, fungsi IF2 dan seterusnya masuk pada argumen value_if_false. Adapun struktur rumus IF di Excel untuk “Or” Kriteria adalah:
=IF1(logical_test1,[value_if_true1],IF2(logical_test2,[value_if_true2],IF3(logical_test3,[value_if_true3],[value_if_false3])
Itulah dia penjelasan mengenai rumus IF di Excel yang sangat penting untuk dipelajari. Rumus tersebut memang terlihat cukup rumit bagi yang belum terbiasa menggunakannya.
Namun, jika sudah belajar berkali-kali maka pengaplikasian rumus tersebut akan menjadi sangat mudah. Anda bisa baca artikel lain dengan topik yang sama di link ini.
Editted by IDNarmadi.


