Untuk Anda yang masih sering bingung saat membuat tabel di Ms Excel, postingan kali ini akan fokus membahas cara menambah kolom di Excel.
Sebenarnya, kolom sudah tersedia dalam lembar kerja Excel. Tapi memang terkadang ada beberapa data yang harus diinput dalam kolom tertentu yang mungkin saja terletak di tengah-tengah.
Jika Anda tahu dan paham cara menambah kolom di Excel tanpa harus melihat tutorial menjadi keuntungan tersendiri terutama jika sering berurusan dengan data dalam bentuk tabel.
Dengan begitu, Anda bisa menambahkan kolom pada data baru kapanpun saat membutuhkannya. Jadi, mari kita simak bagaimana tips dan cara menambah kolom di Excel dengan mudah.
Tutorial Cara Menambah Kolom di Excel
Saat bekerja menggunakan microsoft excel, tidak jarang Anda diminta untuk membuat kolom untuk memuat berbagai data agar terlihat lebih rapi.
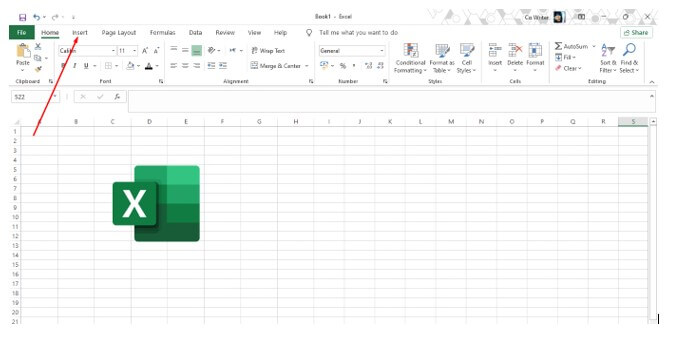
Menambahkan kolom di lembar kerja berfungsi jika saat bekerja dengan suatu data Anda tetap bisa menyisipkan data baru. Berikut beberapa cara menambah kolom di Excel yang dikutip dari beberapa sumber:
Cara Menambah Kolom di Excel Secara Satuan
Terkadang saat sedang asyik memasukkan data, ternyata kurang satu kolom dan perlu untuk menambahkannya. Berikut cara menambah kolom di Excel secara satuan.
- Pertama, Anda buka terlebih dahulu data pada Microsoft Excel yang sudah ada tabelnya.
- Kemudian, Anda arah kursornya dan klik di cell terdekat yang akan ditambahkan kolom.
- Atau pindahkan kursor ke petunjuk huruf di kolom yang ingin dimasuki kolam baru, silahkan pindahkan kursor sampai berbentuk tanda panah ke bawah.
- Jika sudah berbentuk tanda panah ke bawah, bisa Anda klik, lalu Excel akan menyoroti semua kolom dari cell yang ingin di tambah.
- Setelah itu, silahkan Anda klik Insert yang ada di tab Home atau dengan mengklik kanan pada kolom yang disoroti lalu pilih Insert.
- Dan kolom yang ingin ditambahkan sudah jadi.
Cara Menambah Lebih dari Satu Kolom
Berikut cara menambah kolom di Excel jika lebih dari satu pada lembar kerja Excel:
- Pertama Anda buka terlebih dahulu data pada Microsoft Excel yang sudah ada tabelnya.
- Kemudian, Anda arah kursornya dan klik di cell terdekat yang akan ditambahkan kolom.
- Atau pindahkan kursor ke petunjuk huruf di kolom yang ingin dimasuki kolom baru, silahkan pindahkan kursor sampai berbentuk tanda panah ke bawah.
- Selanjutnya, Anda klik dan drag ke kanan sejumlah kolom yang ingin ditambahkan. Kemudian Excel akan menyoroti semua kolom yang berada pada area drag Anda.
- Setelah itu, silahkan Anda klik Insert yang ada di tab Home atau dengan mengklik kanan pada kolom yang disoroti lalu pilih Insert.
- Penambahan kolom lebih dari satu telah selesai dibuat.
Cara Menambah Kolom di Excel Menggunakan Shortcut
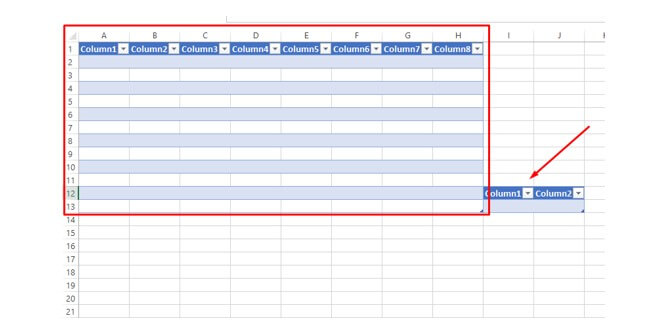
Anda bisa menambahkan kolom di Excel dengan cara yang lebih cepat menggunakan tombol shortcut. Cara menambah kolom di Excel ini terbilang cukup mudah asalkan Anda hapal dengan baik tombol shortcut yang diperlukan untuk menambahkan kolom pada lembar kerja.
Berikut cara menambah kolom di Excel dengan menggunakan shortcut.
- Pertama-tama buka lembar kerja atau data pada Microsoft Excel yang sudah ada tabelnya.
- Lalu, Anda arahkan kursornya dan klik di cell terdekat yang ingin ditambahkan kolom.
- Selanjutnya klik tombol Ctrl + Space Bar atau Control + Space Bar pada Mac secara bersamaan. Penekanan tersebut membantu Anda untuk menyoroti kolom tempat kursor cell berada.
- Kalau Anda ingin menambahkan lebih dari satu kolam, maka yang diklik adalah Shift + hingga Anda akan menyorot sebanyak kolom yang ingin ditambahkan.
- Kemudian, tekan Ctrl + Shift ++ atau Command + Shift ++ pada Mac secara bersamaan.
- Terakhir, kolom yang ingin ditambahkan sudah berhasil ditambah.
Cara Menambah Kolom di Excel yang Tidak Berdekatan
Anda juga bisa menambahkan kolam meskipun kolom tersebut tidak berdekatan. Berikut tahapan/cara menambah kolom di Excel yang posisinya tidak berdekatan:
- Langkah awal adalah membuka lembar kerja atau data di Microsoft Excel yang sudah ada tabelnya.
- Kemudian, Anda mulai arahkan kursornya dan klik di cell terdekat yang ingin ditambahkan kolom.
- Atau pindahkan kursor ke petunjuk huruf di kolom yang ingin dimasuki kolom baru, silahkan pindahkan kursor sampai berbentuk tanda panah ke bawah.
- Jika sudah berbentuk tanda panah ke bawah, silahkan Anda klik huruf tersebut hingga Excel akan menyoroti kolomnya.
- Lalu, tekan dan tahan Ctrl di keyboard atau tekan Command di Mac, selanjutnya klik kolom lain yang ingin ditambahkan kolom baru. Excel akan otomatis menyoroti semua kolom tersebut.
- Setelah itu, Anda klik Insert di tab Home atau dengan mengklik kanan pada kolom yang disoroti lalu pilih Insert.
- Akhir, kolom telah berhasil di tambahkan.
Baca juga: 3 Cara Menambah Tabel di Excel dengan Mudah dan Cepat
Cara Menghapus Kolom di Excel
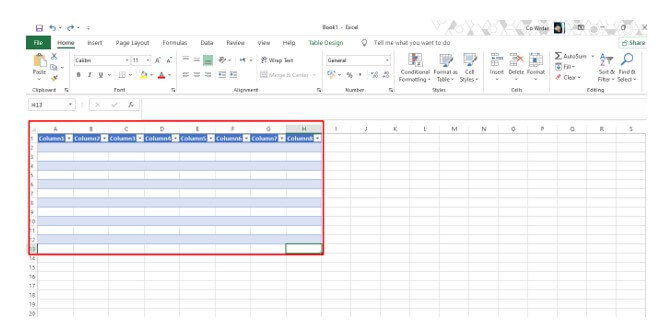
Setelah tahu bagaimana trik dan cara menambah kolom di Excel dengan berbagai langkah di atas, sekarang kita beralih ke sub bahasan lain yang masih terkait. Yaitu tentang bagaimana cara menghapus kolom yang sudah dibuat.
Meskipun kolom merupakan bagian terpenting yang ada di lembar kerja Excel agar bisa lebih mudah menaruh pembagian kategori data. Tapi, terkadang perlu menghapus kolom yang tidak dibutuhkan lagi agar tabel data terlihat lebih bersih dan rapi.
Berikut beberapa cara menghapus kolom di Excel yang dikutip dari beberapa sumber.
1. Cara Menghapus Kolom di Menu Delete Column
Berikut tahapan menghapus kolom dengan memanfaat Menu Delete Column:
- Pertama-tama sorot kolom yang ingin dihapus pada lembar kerja Anda dengan mengklik kolom di huruf bagian atas. Jika kolom yang ingin dihapus berdekatan bisa dilakukan dengan klik dan drag semua kolom yang akan dihapus. Kalau kolom yang dihapus tidak berdekatan, silahkan Anda tekan dan tahan Ctrl atau Command di Mac.
- Setelah itu, Anda bisa pergi ke tab Home dan pilih menu Delete.
- Kolom yang dipilih sudah terhapus dari lembar kerja Anda.
2. Cara Menghapus Kolom dengan Klik Kanan
Anda juga bisa menghapus kolom dengan menggunakan klik kanan, berikut tahapannya:
- Pertama-tama sorot kolom yang ingin dihapus pada lembar kerja Anda dengan mengklik kolom di huruf bagian atas. Jika kolom yang ingin dihapus berdekatan bisa dilakukan dengan klik dan drag semua kolom yang akan dihapus. Kalau kolom yang dihapus tidak berdekatan, silahkan Anda tekan dan tahan Ctrl atau Command di Mac.
- Selanjutnya, Anda Klik Kanan pada salah satu kolom yang sudah ditandai, lalu pilih Delete.
- Kolom sudah berhasil dihapus.
3. Cara Menghapus Kolom Menggunakan Tombol Shortcut
Menghapus kolom juga bisa dilakukan dengan menggunakan tombol shortcut. Tapi, Anda tidak bisa menghapus kolom yang tidak berdekatan secara bersamaan bila menggunakan cara ini. Berikut tahapan menghapus kolom menggunakan shortcut:
- Pertama, silahkan Anda soroti atau tandai kolom yang akan dihapus. Untuk menghapus kolom yang berdekatan bisa menandai cell-cell dengan cara mengklik dan drag ke semua cell.
- Setelah itu, Anda tekan tombol Ctrl + Space Bar atau Control + Space Bar di MAC, tekan secara bersamaan.
- Lalu, tekan kembali Ctrl + – atau Command + – pada Mac dan tekan bersamaan.
- Dan kolam sudah berhasil dihapus dari lembar kerja Anda.
4. Cara Menghapus Kolom Kosong
Jika Anda memiliki banyak kolom kosong yang ingin dihapus, akan sangat merepotkan jika dihapus satu persatu. Berikut cara menghapus kolom-kolom kosong dengan lebih cepat dari computeexpert:
- Buat satu baris di atas tabel data yang terdapat kolom yang ingin dihapus.
- Jika sudah, Anda ketik rumus Counta dengan kriteria pada cell paling kiri dari baris di atas tabel data. Lalu, input cell dari rumus yang mencakup dari cell paling atas tabel data sampai cell paling bawa di lembar kerja Anda.
- Kemudian, salin rumus Counta tersebut sampai ujung kanan tabel data pada baris. Bisa dilakukan dengan cepat melalui memindahkan pointer ke bagian kanan bawah kursor cell hingga pointer berubah menjadi +. Lalu, klik dan drag hingga mencapai ujung tabel data.
- Setelah itu, akan ada nilai True/False yang menandakan pengecekan kolom dimana Counta berada. True menunjukkan kolom kosong dan False menunjukkan tidak kosong.
- Tandai cell-cell yang memuat rumus dan klik menu Sort & Filter di tab Home. Lalu pilih Custom Sort dari dropdown yang muncul.
- Klik Option pada kotak dialog dan pilih Sort Left to Right sebelum klik OK.
- Pada dropdown Row, Anda pilih Row 1. Dropdown Sort On pilih Values, dan klik Largest to Smallest di dropdown Order. Lalu, klik OK.
- Dan tabel Anda sudah diurutkan dari kiri ke kanan dan kolom-kolom berada di paling kiri. Silahkan tandai atau soroti kolom-kolom tersebut, lalu hapus dengan klik Kanan dan pilih Delete.
- Kolom sudag berhasil dihapus, baris yang dibuat sudah bisa dihapus jika tidak diperlukan lagi.
5. Cara Menghapus Kolom yang Tidak Berujung
Berikut cara menghapus atau menyembunyikan kolom yang tidak berujung:
- Tandai kolom yang ingin dihapus pada lembar kerja Anda.
- Setelah itu, tekan Ctrl + Shift+ -> (Command + Shift+ -> di Mac) secara bersamaan Ini akan membantu Anda untuk menandai kolom dari awal kolom yang ingin disembunyikan hingga kolom terakhir.
- Lalu, klik Kana pada kolom yang sudah ditandai dan pilih Hide.
- Kolom sudah berhasil disembunyikan, dalam lembar kerja hanya tertinggal kolom yang tidak ditandai.
Demikian informasi singkat mengenai cara menambah kolom di Excel dan cara menghapusnya. Ingat, kolom yang ditambahkan akan mengikuti format cell dari kolom disebelahnya. Hati-hati saat menghapus kolom, jika kolom yang dihapus berisikan input rumus maka hasil dari rumus bisa menjadi error. Selamat mencoba.
Editted by IDNarmadi.