Untuk Anda yang mau me-record aktivitas apapun di layar laptop, sekarang sudah ada aplikasi khusus. Aplikasi-aplikasi untuk merekam layar laptop ini bahkan bisa digunakan dengan cukup mudah.
Aplikasi untuk merekam layar laptop ini nantinya bisa digunakan dengan mudah karena ada tombol-tombol khusus yang masing-masing punya fungsi untuk melakukan perekaman.
Tidak hanya perekaman gambar dan objek mati biasa, aplikasi ini juga bisa digunakan untuk merekam aktivitas bergerak seperti video call, gaming, hingga live streaming.
Bahkan untuk beberapa aplikasi yang tersedia sudah menyediakan berbagai fitur editing yang berguna untuk meningkatkan kualitas rekaman layar.
Rekomendasi Aplikasi untuk Merekam Layar Laptop
Jika ingin merekam layar laptop, Anda membutuhkan bantuan dari aplikasi khusus yang kompatible. Kalau ingin merekam layar sekaligus merekam audio, maka Anda memerlukan aplikasi atau screen recorder dengan kemampuan merekam audio.
Aplikasi screen recorder bisa untuk merekam layar secara keseluruhan atau sebagian layar, rekaman layarnya bisa mencakup semuanya, dari gerakan kursor hingga aktivitas pengetikan.
Salah satu keuntungan menggunakan aplikasi untuk merekam layar laptop dan PC adalah bisa merekam acara atau aktivitas untuk disimpan dan bisa ditonton ulang saat ada waktu luang.
Ada banyak pilihan aplikasi untuk merekam layar yang bisa Anda coba, tinggal disesuaikan dengan kebutuhan. Berikut beberapa aplikasi untuk merekam layar laptop yang bisa Anda coba.
Open Broadcaster Software (OBS) Studio

Open Broadcaster Software atau sering disebut dengan OBS Studio merupakan salah satu aplikasi untuk merekam layar laptop yang memiliki banyak fitur.
Video hasil rekaman tidak akan ada watermark meskipun Anda menggunakan aplikasi secara gratis.
Aplikasi ini bersifat open source dan multiplatfrom, jadi bisa Anda gunakan di laptop manapun dengan basis sistem operasi Windows, OSX, atau Linux/GNU.
Anda juga bisa menggunakan OBS Studio untuk melakukan siarana video ke berbagai situs online secara live streaming atau langsung, platform yang bisa digunakan untuk siaran langsung diantaranya Twitch dan Youtube.
OBS Studio memiliki interface yang cukup sederhana dan dilengkapi dengan berbagai fitur yang bisa dimanfaatkan, seperti merekam dekstop, merekam lewat webcam, sampai merekam suara internal atau eksternal microphone.
Selain bisa digunakan untuk siaran langsung dibeberapa platform, kelebihan lain dari aplikasi ini adalah menawarkan kualitas perekaman video dengan kualitas HD untuk format MP4 dan FLV.
Tapi, untuk pemula OBS Studio agak sulit digunakan karena interface yang kurang user-friendly.
TinyTake
Aplikasi lainnya adalah TinyTake yang dikembangkan oleh sebuah developer bernama MangoAps. TinyTake bisa menjadi aplikasi alternatif yang bisa digunakan untuk merekam layar laptop dan bisa Anda nikmati secara gratis.
Meskipun gratis, aplikasi ini memiliki fitur-fitur pendukung bisa dimanfaatkan seperti untuk merekam seluruh layar atau hanya sebagian layar, zoom in, zoom out, fitur anotasi, dan lainnya.
Dengan TinyTake Anda bisa merekam layar selama 5 menit untuk aplikasi versi gratis, untuk versi berbayarnya bisa digunakan untuk merekam layar hingga 120 menit.
TinyTake memiliki tampilan yang sederhana jadi lebih mudah untuk digunakan oleh orang awan, pengaturan perekaman cukup mudah untuk dipahami oleh pemula.
Tapi, untuk bisa menikmati fitur secara lengkap Anda harus menggunakan versi berbayar, dan pengaturan audionya kurang advance.
Free Cam
Free Cam menjadi salah satu aplikasi untuk merekam layar laptop yang cukup sederhana dengan adanya fitur edit video, tapi tidak bisa digunakan untuk merekam webcam.
Dengan aplikasi ini, Anda bisa membuat presentasi e-learning atau membuat pelajaran tentang video profesional tertentu. Hasil videonya memiliki resolusi video yang tinggi jadi tampak lebih jernih.
Menggunakan Free Cam, Anda bisa melakukan aktivitas seperti merekam video, mengunci rekaman pada aplikasi tertentu, membuat slide presentasi, merekam seluruh layar.
Merekam layar dengan aplikasi ini tidak akan memiliki watermark, tanpa batas waktu, dan bebas iklan.
Cara menggunakan Free Cam untuk merekam layar adalah membuka aplikasinya, lalu mengklik New Recording untuk mulai merekam layar. Kemudian pilih area yang ingin direkam, jika ingin merekam sebagian layar maka klik lalu seret untuk membatasi area yang ingin direkam.
Selanjutnya memindahkan dan merubah ukuran yang ada di area perekaman, lalu klik Start Recording. Kalau sudah selesai merekam Anda klik Done atau dengan tombol Esc pada keyboard.
Ace Thinker
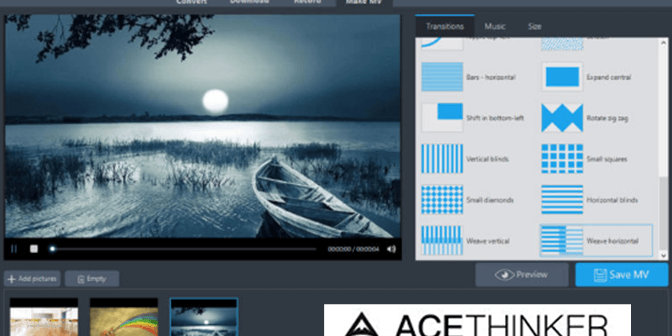
Pilihan lainnya adalah Ace Thinker yang bisa digunakan di OS Windows dan Mac dengan tampilan sederhana dan mudah digunakan. Hasil video dan suara yang dihasilkan jernih dan bagus tanpa ada watermark yang bisa mengganggu hasil video akhir.
Tampilan sederhananya karena yang dilakukan pada aplikasi ini adalah mulai merekam, mengatur perekam, dan menyimpan screencast.
Aplikasi ini, Anda bisa gunakan merekam layar sebagian atau seluruh layar, membuat pengeditan secara real-time, merekam audio dari mikrofon bersamaan.
Video hasil rekaman Ace Thinker bisa dikonversikan dan menyimpan ke banyak format, seperti MOV, MP4, dan API. Anda bisa langsung menggunggah video ke Youtube, Dropbox, atau Google Drive.
Ace Thinker memiliki fitur yang bisa membuat jadwal dan merekam layar secara otomatis dan ini akan berguna saat tidak memiliki jaringan internet. Ada dua versi aplikasi yang tersedia yaitu versi gratis dan berbayar.
Menariknya, Anda tidak harus mendownload aplikasi perekam layar ini, untuk bisa memanfaatkannya Anda bisa merekam video secara online, caranya dengan mengunduh launcher untuk browser yang berukuran lebih kecil dari aplikasi.
ShareX
ShareX menjadi salah satu aplikasi untuk merekam layar laptop yang tidak ada watermark pada hasil video rekamannya.
Aplikasi perekam layar tanpa watermark ini bebas iklan dan bersifat open source yang menawarkan banyak fitur untuk bisa dinikmati secara gratis. Ditargetkan untuk profesional jadi biasanya untuk pemula akan kebingungan dengan tampilan dan alat serta editor canggih.
Anda bisa gunakan aplikasi ini untuk merekam layar penuh, monitor, window, region, freehand, dan scrolling. Untuk penggunanya bisa menggunakan hotkey sebagai tombol pintas navigasi yang lebih cepat dan mudah.
Bisa melakukan perekaman layar tanpa batas waktu dan bisa menyimpan video dalam format GIF, jadi bebas merekam layar PC tanpa takut terpotong.
Aplikasi untuk merekam layar laptop dan PC ini mendukung banyak sosial media untuk berbagi link rekaman layar, Anda bisa mengimpor video, foto, atau musik, serta menambahkan watermark khusus, dan efek warna.
ShareX kurang cocok untuk merekam game karena memiliki tampilan yang kaku dan tidak modern.
CamStudio
Aplikasi untuk merekam layar laptop selanjutnya adalah CamStudio yang bisa digunakan untuk merekam layar secara keseluruhan dan audio yang ada di perangkat. Bisa digunakan menyimpan file video atau mengunggah video untuk melakukan streaming.
CamStudio termasuk aplikasi untuk merekam layar laptop dan PC gratis yang tidak perlu membayar kepada pengembang dan bersifat open source, bisa membuat video AVI menjadi SWF.Anda juga bisa menambahkan tulisan ke dalam video yang direkam dengan CamStudio.
Selain itu, aplikasi ini menawarkan codec lossles yang memungkinkan para pengguna mendapat video dengan kualitas tinggi dan ukuran lebih kecil. Adanya aplikasi ini bisa Anda manfaatkan untuk membuat proyek profesional.
Tapi, untuk Anda pengguna perangkat OS Mac, aplikasi ini tidak bisa digunakan karena tidak mendukung untuk digunakan sistem operasi MAC.
Kelemahan lainnya, output video yang dihasilkan memiliki ukuran yang terlalu besar dari ukuran video yang seharusnya dan tidak banyak format output yang tersedia.
Untuk profesional, CamStudio kurang cocok dipilih menjadi aplikasi untuk merekam layar laptop dan PC Anda karena fitur yang tersedia cukup terbatas dan tidak memiliki dukungan teknis. Jadi, untuk pemula yang ingin membuat video dengan ukuran kecil, aplikasi ini bisa menjadi pilihannya.
Baca juga: Pilihan Aplikasi Perekam Layar Terpopuler untuk Smartphone dan PC Beserta Kelebihannya
Windows Game Bar
Windows Game Bar menjadi salah satu pilihan perekam layar laptop yang merupakan aplikasi bawaan dari sistem operasi Windows 10, tidak perlu mengunduh aplikasi.
Sudah ada fitur Game Bar yang langsung tersedia tanpa harus mengunduh terlebih dahulu, Gamer Bar berguna sebagai interface yang bisa memonitor jalannya game di laptop.
Untuk bisa menjalankannya, Anda cukup menekan tombol Windows + G untuk memunculkan dan ada beberapa jendela informasi yang ditampilkan, seperti GPU, CPU, RAM, dan FPS. File video akan disimpan otomatis di penyimpanan dengan format MP4.
Selain itu, bisa digunakan untuk mengambil screenshot, menonaktifkan mikrofon, dan memulai perekaman.
Ada menu yang bisa digunakan untuk menyimpan video layar 30 detik terakhir secara otomatis. Aplikasi ini menjadi pilihan yang cocok jika hanya ingin aktivitas game tanpa adanya editing.
Untuk mengaktifkan Game Bar, pertama buka pengaturan yaitu setting, lalu pilih gaming, pilih game bar, selanjutnya silahkan pilih record game clips, screenshot, dan pilih broadcast using game bar. Selain Windows 10, aplikasi untuk merekam layar laptop dan PC ini bisa digunakan oleh pengguna PS4 dan Xbox One.
Itu dia ulasan singkat tentang aplikasi untuk merekam layar laptop yang bisa dimanfaatkan. Setiap aplikasi memiliki kelebihan masing-masing dan sebagian bisa dinikmati secara gratis, jadi pilih aplikasi yang paling sesuai dengan kebutuhan.