Sudah tahu bagaimana cara convert PPT ke video? Berbicara tentang presentasi sepertinya tidak bisa terlepas dengan bidang akademik atau bisnis.
Dimana Anda tidak boleh hanya mengandalkan public speaking yang baik saja. Melainkan dalam presentasi Anda juga membutuhkan tampilan power point yang dapat menarik audience.
Umumnya audience lebih tertarik dengan berbagai hal unik yang belum pernah diketahui sebelumnya. Seperti halnya sebuah presentasi yang diubah dalam bentuk video, dengan cara Convert PPT ke Video yang mudah.
PPT merupakan format dokumen yang digunakan untuk melakukan sebuah presentasi. Bahkan cara membuat slide presentasi menggunakan PPT sangatlah mudah.
Di sini Anda bisa menggunakan format atau template PPT secara gratis yang dapat disesuaikan dengan kebutuhan. Tidak jarang saat ini tugas presentasi dikumpulkan dalam bentuk PPT video yang menarik audiens.
Oleh karena itu Anda harus belajar mengenai cara Convert PPT menjadi Video, baik secara online maupun offline.
Cara Convert PPT ke Video Lengkap dengan Suaranya
Ketika mengonversi slide presentasi ke video, ternyata terdapat beberapa penjelasan yang mudah mengenai Convert PPT ke Video. Adapun cara mengubah PPT menjadi sebuah video tanpa suara dapat menggunakan menu Save As.
Adapun beberapa cara mengubah PPT ke video yag mudah baik secara online atau offline. Di sini tersedia beberapa ulasan mengenai cara mengubah PPT menjadi sebuah video yang dilengkapi dengan suaranya.
1. Ubah PPT ke Video Melalui Menu Save As
Cara pertama yang bisa mengubah PPT menjadi sebuah video yaitu menggunakan menu Save As. Ketika sudah selesai dalam membuat PPT, pastinya Anda akan menyimpan file dengan berbagai ekstensi. Mulai dari file disimpan dalam bentuk file pptx, pdf, mp4, jpg dan lainnya.
Di sini Anda dapat menyimpan file presentasi dengan format dokumen sesuai dengan keinginan.
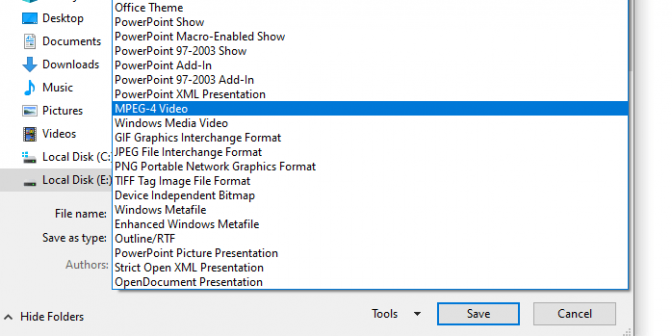
Adapun cara Convert PPT ke Video atau pdf, Anda dapat dengan mudah memilih ekstensi file saat menyimpang atau save as. Untuk mengetahui langkah-langkah mengenai cara mengubah PPT menjadi video melalui save as, diantaranya.
- Silahkan membuat atau membuka file PPT yang ingin Anda jadikan sebuah video. Apabila sudah menemukan salah satu file tersebut lanjutkan langkah berikutnya dengan cara.
- Klik file lalu Save As atau Anda bisa menekan tombol pada keyboard yaitu CTRL + SHIFT + S. Pilih tipe atau format file, karena file PPT ingin diubah menjadi sebuah video, maka silahkan pilih tipe file menjadi mp4.
- Selanjutnya untuk langkah yang terakhir mengenai cara Convert PPT ke Video yaitu klik save as. Kemudian tunggu hingga proses save as tersebut telah selesai hingga menjadi sebuah video.
2. Ubah PPT ke Video Melalui Menu Export
Untuk cara Convert PPT ke Video yang kedua yaitu dengan menggunakan menu Export. Cara kedua ini sangat cocok untuk Anda yang ingin mengubah PPT menjadi video mp4 lengkap beserta dengan suaranya.
Bagi para pemula menu export dapat dibedakan menjadi 6 pilihan, salah satunya menu create to video. Dengan menggunakan pilihan menu tersebut Anda bisa membuat video dari PPT tersebut.
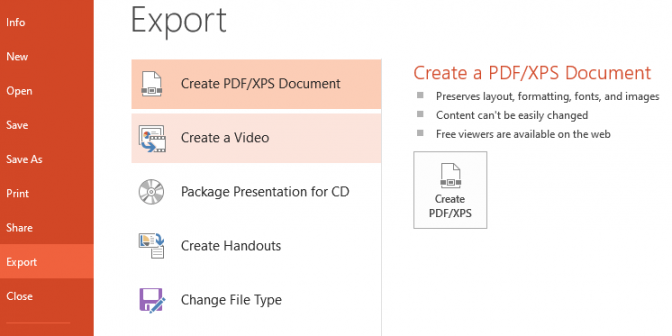
Ternyata menu create a video juga dilengkapi dengan menu record yang berfungsi untuk merekam suara Anda selama menjelaskan isi PPT tersebut. Selain itu Anda juga bisa melakukan presentasi di PPT, sambil merekam kemudian suara tersebut akan tersimpan di PPT.
Setelah itu, PPT tersebut akan dieksport menjadi video mp4. Adapun beberapa langkah mengenai cara Convert PPT ke Video dengan menu export, berikut ini.
- Tentunya persiapkan terlebih dahulu file PPT yang sudah Anda buat kemudian ubah menjadi sebuah video menggunakan menu export. Apabila file PPT sudah jadi dan sudah di buka, maka lanjutkan proses dengan klik menu file pada bagian kiri atas.
- Setelah itu klik menu export lalu creates a video. Kemudian pilih resolusi video sesuai dengan kebutuhan. Adapun beberapa pilihan resolusi video yaitu full HD, HT atau standard. Jika sudah menentukan resolusinya, lanjutkan dengan klik menu record timings and narations.
- Silahkan untuk menyampaikan atau menjelaskan isi presentasi Anda. Hal ini dikarenakan PPT akan merekam suara Anda secara otomatis. Nantinya akan dimasukkan ke dalam video, jika sudah selesai presentasi.
- Selanjutnya klik tanda silang pda timer record lalu klik create video. Lalu pilih lokasi video dan tunggu hingga semua proses convert PPT ke video menggunakan menu export selesai.
3. Ubah PPT ke Video Online
Selanjutnya merupakan cara Convert PPT ke Video yang terakhir yaitu secara online. Sebenarnya cara ini sangat mudah untuk dilakukan.
Dimana Anda hanya cukup upload PPT yang akan diubah, lalu tunggu hingga proses selesai dan tinggal di download saja. Untuk mengetahui langkah-langkah yang lebih lengkap, sebaiknya perhatikan beberapa tahap berikut ini.
- Cara Convert PPT ke Video secara online adalah silahkan kunjungi website resmi video online convert.com. Apabila Anda sudah membuak website tersebut pilih PPT yang akan diubah, lalu upload file tersebut.
- Atur settingan video yang Anda inginkan seperti resolusi video hingga lainnya. Lanjutkan dengan klik menus star convertion.
- Untuk langkah yang terakhir yaitu tunggu hingga proses convert benar-benar selesai. Dimana dibuktikan dengan video yang akan terdowlnload secara otomatis. Jika tidak maka silahkan klik menu download secara manual.
Simak Rahasia Mengatur Convert PPT ke Video
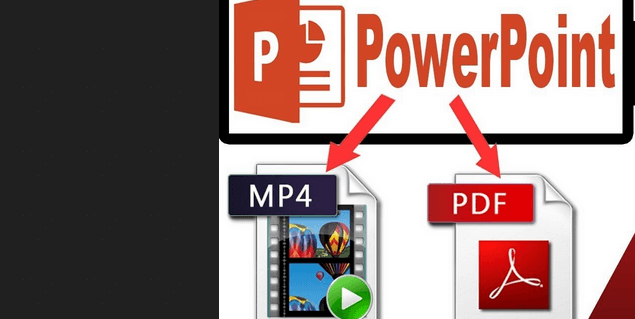
Setelah mengetahui beberapa cara Convert PPT ke Video yang mudah dan cepat. Namun sebelum mengonversi slide presentasi ke video pastinya Anda sudah mengetahui tujuan dibuatnya presentasi video tersebut.
Hal ini berkaitan dengan pengaturan durasi animasi pada setiap slide presentasi. Berikut beberapa tips rahasia mengatur convert PPT ke Video yang mudah.
1. Pengaturan Video Quality
Dalam menu export terdapat fitur pengaturan video yang masih sangat terbatas, terdapat tiga pilihan video yang diberikan. Diantaranya presentation quality, internet quality dan low quality. Dimana semakin besar resolusinya, maka semaki besar juga penyimpanan driver yang digunakan.
2. Atur Waktu Pada Setiap Slides
Mengatur berapa lama setiap slide dalam presentasi yang akan berjalan dalam video tersebut. Adapun caranya dengan mengubah angka pada menu second spent on each slide. Di sini Anda juga bisa memilih beberapa fitur yang direkomendasikan di PPT yang akan mengacu pada animasi dan slide transisi-nya.
3. Mulai Membuat Video
Untuk rahasia cara Convert PPT ke Video terakhir adalah mulai membuat video, apabila Anda sudah selesai dalam mengatur beberapa spesifikasi video.
Lanjutkan dengan klik menu create video, rename file, lalu tentukan format yang Anda gunakan. Ternyata untuk sementara waktu hanya tersedia mp4 dan wmv, setelah selesai klik save.
Nah itulah ulasan mengenai cara Convert PPT ke Video dan tips rahasia dalam mengatur convert PPT yang benar. Semoga ulasan tersebut dapat bermanfaat dan membantu Anda, selamat mencoba. Nah, untuk cara convert PPT ke bentuk file lainnya seperti PDF, Anda dapat mengklik link cara mengubah power point ke PDF ini.
Editted: 22/06/2021 by IDNarmadi.