Ada beberapa cara membuat brosur di Word 2007 yang bisa dilakukan dengan mudah. Ini semacam menjadi pilihan tepat untuk Anda yang ingin mendesain brosur namun belum menguasai aplikasi desain grafis.
Cara membuat brosur di Word 2007 yang akan dibahas kali ini akan sangat membantu Anda yang ingin membuat brosur menarik dengan langkah yang sederhana.
Selama ini Microsoft Word memang lebih dikenal sebagai platform untuk membuat dokumen berupa teks.
Belum banyak orang yang tahu kalau Word memiliki banyak fitur menarik yang bisa dimanfaatkan penggunanya, salah satunya adalah mendesain brosur.
Bagi yang sudah menguasai Microsoft Word tentunya bukan hal sulit membuat brosur melalui platform ini.
Namun bagi pemula tentunya hal ini menjadi hal yang gampang-gampang susah, apalagi untuk yang belum pernah mempraktikkannya sama sekali.
Definisi, Ciri-ciri, dan Fungsi Brosur
Hampir semua orang pasti sudah tidak asing dengan istilah brosur atau biasa juga disebut leaflet.
Sebelum membahas cara membuat brosur di Word 2007, ada baiknya untuk mempelajari definisi, fungsi, dan tujuan dari brosur.
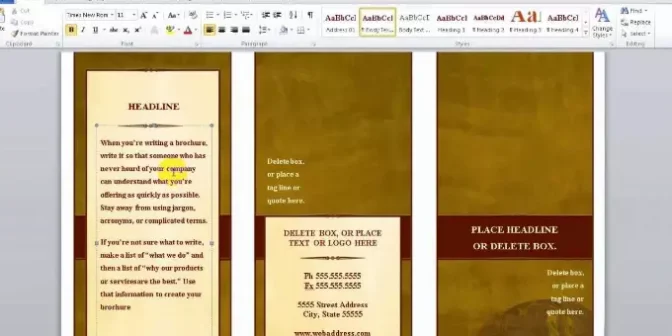
Brosur merupakan media grafis yang kerap digunakan untuk mempromosikan suatu produk barang atau jasa.
Selain itu brosur juga bisa digunakan sebagai media yang memuat informasi pada kegiatan sosialisasi dan sejenisnya.
Secara umum brosur berbentuk lembaran kertas yang memuat informasi mengenai suatu produk dan dilengkapi dengan gambar pendukung.
Brosur biasanya diberikan secara gratis kepada masyarakat dengan harapan informasi yang diberikan dapat menarik perhatian mereka.
Jika berbentuk buku, brosur akan diterbitkan secara berkala dan tidak berkaitan dengan publikasi lain.
Sementara jika berbentuk selebaran, brosur akan dicetak pada kedua sisi atau dilipat dengan pola tertentu.
Ada beberapa karakteristik atau ciri-ciri brosur yang perlu diketahui yaitu:
- Brosur bertujuan untuk memberikan informasi, mengedukasi, atau mempengaruhi seseorang agar mengadopsi pesan yang disampaikan di dalamnya.
- Memiliki desain yang menarik, dilengkapi dengan gambar dan warna tertentu untuk menarik perhatian penerima.
- Biasanya satu brosur hanya dipublikasikan satu kali. Jika ingin mempublikasikan lagi, biasanya pihak pembuat brosur akan melakukan pembaruan terhadap konten brosur.
- Memiliki isi yang jelas, tidak bertele-tele, dan mudah dipahami.
- Didistribusikan secara langsung oleh pihak yang membuat brosur tersebut. Biasanya mereka memiliki SDM yang ditugaskan untuk terjun ke lapangan guna membagikan brosur.
Selain memiliki ciri di atas, brosur juga memiliki tiga ciri utama yang perlu diketahui sebelum Anda mengetahui cara membuat brosur di Word 2007:
1. Fungsi Informatif
Fungsi informatif maksudnya brosur bertujuan untuk memberitahukan kepada penerima terkait produk pembuat brosur.
Informasi yang bisa dimasukkan di antaranya adalah produk atau layanan terbaru perusahaan, penyajian perusahaan, dan lain-lain.
2. Fungsi Iklan
Brosur berfungsi sebagai media iklan atau promosi untuk mempengaruhi penerima agar tertarik dengan produk yang ditawarkan.
Biasanya di dalam brosur juga terdapat contact person yang bisa dihubungi untuk melakukan konsultasi atau pemesanan produk.
3. Fungsi Identifikasi
Brosur yang baik adalah brosur yang memiliki ciri khas tertentu berkaitan dengan perusahaan.
Dengan begitu, penerima brosur bisa dengan mudah mengidentifikasi penyebar brosur tersebut.
Untuk mempermudah identifikasi, sebaiknya pada brosur diberikan logo atau tagline perusahaan yang sudah diketahui banyak orang.
Intinya, masukkan ciri khas yang langsung membuat pembaca paham bahwa brosur tersebut dikeluarkan oleh perusahaan Anda.
Cara Membuat Brosur di Word 2007 yang Mudah untuk Pemula
Setidaknya ada dua cara yang bisa dipilih untuk membuat brosur di Word 2007 secara mudah bagi pemula.
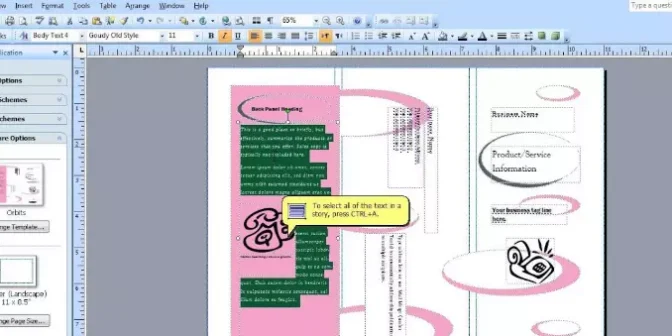
Untuk Anda yang mau belajar, silakan menyimak penjelasan mengenai cara membuat brosur di Word 2007 berikut ini!
1. Menggunakan Desain atau Template
Cara membuat brosur di Word 2007 yang pertama adalah dengan menggunakan desain atau template bawaan Word. Adapun langkah-langkahnya bisa disimak pada penjelasan di bawah:
- Buka aplikasi Microsoft Word pada PC atau laptop Anda. Pastikan bahwa aplikasi Word yang Anda miliki adalah tahun 2007.
- Setelah aplikasi terbuka klik “New” kemudian klik opsi “More Templates”. Opsi ini terletak di bagian kanan bawah layar PC atau laptop.
- Akan muncul kotak pencarian ketikkan “Brochure”. Setelah itu klik ikon pencarian agar Word memunculkan pilihan template yang bisa dipilih.
- Akan muncul beberapa template atau desain brosur dengan berbagai tema yang berbeda. Pilihlah template yang sesuai dengan keinginan atau tema brosur yang akan dibuat.
- Klik pada template yang ingin digunakan setelah itu klik “Create” yang ada di sebelah kanan template.
- Setelah itu Anda bisa mengedit dan memasukkan berbagai informasi sesuai dengan keinginan pada template tersebut. Anda bisa mengganti gambar dan semua teks yang ada pada template dengan cara seperti biasanya.
- Setelah semua informasi dimasukkan, silakan simpan brosur yang Anda desain pada lokasi diinginkan. Cara membuat brosur di Word 2007 sudah selesai, Anda bisa langsung menyebarkan brosur di media sosial atau mencetaknya.
2. Tanpa Menggunakan Template
Jika cara membuat brosur di Word 2007 yang pertama menggunakan template, maka cara yang kedua tidak memanfaatkan template yang ada.
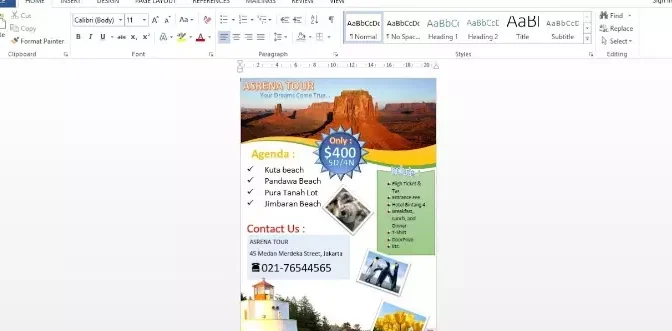
Cara ini cocok untuk Anda yang ingin membuat brosur dengan kreativitas sendiri.
Cara membuat brosur di Word 2007 tanpa template sebenarnya juga sangat mudah dan mudah dipraktikkan. Adapun langkah-langkah mendesainnya adalah sebagai berikut:
- Buka aplikasi Microsoft Word 2007 pada PC atau laptop Anda kemudian klik “New” lalu “Blank Document”.
- Klik tab menu “Layout” yang terletak di bagian atas. Setelah itu silakan klik menu “Margins”.
- Klik “Custom Margins” lalu atur margin sesuai dengan ukuran yang diinginkan. Direkomendasikan untuk mengatur margin menjadi 1” pada setiap sisi agar cukup lebar untuk semua konten yang akan dimasukkan.
- Setelah itu pilih orientation “Landscape” kemudian klik “OK”.
- Anda bisa menambahkan kolom pada brosur dengan cara klik menu “Columns”. Pilihlah jumlah kolom yang diinginkan sesuai dengan desain yang akan dibuat.
- Anda juga bisa menambahkan pemisah kolom untuk mempermudah pembaca memahami informasi. Caranya hanya dengan klik menu “Breaks” yang ada di tab Layout.
- Silakan klik opsi “Column”, setelah itu Anda bisa langsung mendesain brosur sendiri.
- Masukkan semua informasi dan gambar yang ingin disampaikan melalui brosur. Jika sudah selesai langsung saja klik “Save” atau “Simpan” dan pilih lokasi penyimpanan yang diinginkan.
Demikian penjelasan singkat mengenai brosur dan cara membuat brosur di Word 2007 dengan menggunakan template maupun tanpa template.
Anda tinggal memilih cara yang menurut Anda paling sesuai dengan kemampuan.
Jika Anda mau lebih cepat selesai bisa memilih cara membuat brosur di Word 2007 dengan memanfaatkan template yang sudah ada.
Sedangkan jika Anda ingin menuangkan lebih banyak kreativitas, pilihlah cara membuat brosur yang kedua. Selamat mencoba! Nah, jika Anda masih bingung dalam menggunakan software word, Anda bisa menyimak info tentang tutorial Microsoft Word lengkap.