Cara membuat brosur di Word 2013 memberi Anda pilihan untuk mendesain media marketing dengan lebih mudah dan menarik.
Terbukti, cara membuat brosur di Word 2013 bisa langsung menggunakan opsi template yang tersedia atau juga mendesain konten dari awal.
Brosur merupakan salah satu media yang berisi sejumlah informasi detail terkait produk barang atau jasa yang ingin dipromosikan.
Ukuran brosur pun tergolong kecil yang didesain menarik dan informatif sehingga efektif menarik minat dari target konsumen.
Nah, kelebihan marketing menggunakan brosur adalah anggaran yang diperlukan untuk proses desain hingga percetakan brosur terjangkau.
Salah satu alasannya adalah Anda bisa membuat brosur dengan Microsoft Word yang mudah digunakan, bahkan bagi designer pemula sekali pun.
Begini Cara Buat Brosur di Word 2013
Meski penggunaan digital marketing saat ini banyak diminati pelaku bisnis, namun brosur tetap menjadi media marketing yang bisa diandalkan.
Cara membuat brosur di Word 2013 sendiri begitu mudah dengan pilihan tools editing yang akan memaksimalkan hasil desain brosur Anda.
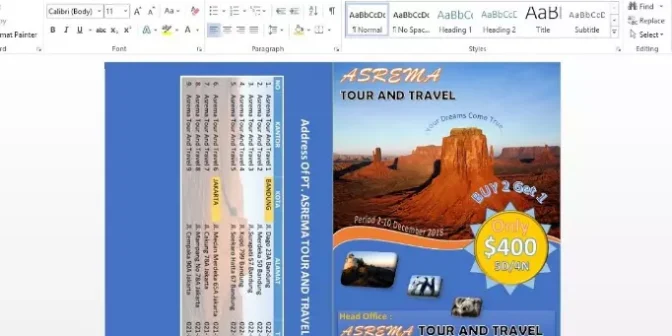
Selain itu, tampilan brosur yang menarik tentu meningkatkan rasa percaya calon pelanggan tentang produk bisnis Anda.
Nah, bila Anda tertarik mendesain brosur promosi produk tidak perlu repot mencari jasa percetakan, dan berikut cara membuat brosur di Word 2013:
Cara Membuat Brosur di Word 2013 dari Template yang Tersedia
Cara membuat brosur di Word 2013 ini menghemat banyak waktu karena Anda cukup memilih format desain brosur, dan berikut langkah-langkahnya:
- Buka aplikasi Microsoft Word, kemudian pilih tab ‘File’ dan pilih ‘New’ untuk membuka dokumen baru.
- Tahap selanjutnya, dari kotak teks ‘Search for Online Templates’ masukkan kata kunci “brochure” dan tekan ‘Enter’. Dalam hitungan detik berbagai template brosur yang telah dikategorikan akan muncul dan bisa Anda pilih sesuai kebutuhan.
- Pilih menu ‘Create’ untuk download template brosur yang Anda inginkan dan template akan otomatis akan terbuka di dokumen Word baru. Pastikan pilih template brosur dengan layout, skema warna dan bentuk yang benar-benar sesuai dengan konsep yang Anda cari.
- Kemudian Anda bisa membuat kustomisasi teks di bagian mana saja mulai dari memilih gaya font, warna, dan ukuran teks.
- Ganti gambar contoh dengan foto produk yang dipromosikan. Klik kanan pada gambar yang ingin dikustomisasi dan pilih ‘Change Image’. Lalu pilih ‘Insert’ untuk menambahkan foto pilihan Anda ke template brosur.
- Untuk kustomisasi default warna template, masuk ke tab ‘Design’ dan pilih panah drop-down ‘Color’ dan pilih skema warna baru sesuai kebutuhan.
- Lalu simpan perubahan pada desain template brosur Anda dengan klik tab ‘File’, lalu pilih ‘save as’ untuk menambahkan nama dan memilih format file brosur.
- Selesai dan Anda bisa mencetak brosur sesuai jumlah dan jenis kertas yang diinginkan.
Cara Membuat Brosur di Word 2013 dari Scratch
Selain cara membuat brosur di Word 2013 menggunakan template dan Anda bisa juga mendesain brosur mulai dari dokumen kosong.
Bila Anda suka desain dan memiliki kreativitas yang bagus, berikut langkah-langkah untuk membuat brosur di Word 2013 dari awal:
- Buka aplikasi Microsoft Word, kemudian pilih tab ‘File’ dan pilih ‘New’ untuk membuat blank document.
- Pilih tab ‘Page Layout’ di bagian atas dan pilih ‘Margins’ untuk mengatur garis tepi kertas ke ukuran ‘narrow’.
- Kemudian ubah orientasi dokumen dengan buka tab ‘Page Layout’ dan pilih ‘Orientation’ lalu pilih ‘Landscape’.
- Dari tab ‘Page Layout’, pilih ‘Columns’ dan atur jumlah kolom 2 atau 3 sesuai dengan jumlah lipatan brosur yang Anda inginkan.
- Lakukan kustomasi untuk membuat brosur dengan teks dan gambar di bagian depan maupun belakang dengan pilih tab ‘Insert’ dan pilih ‘Page Break’. Buat kustomasi halaman pertama dan kedua sama mulai dari jumlah kolom, ukuran margin dan orientasi kertas.
- Tambahkan kustomasi tulisan dengan pilih tab ‘Home’. Lalu edit gaya font, ukuran font, warna font, atau membuat daftar berpoin atau daftar bernomor sesuai kebutuhan.
- Tambahkan kustomasi gambar dengan pilih tab tab ‘Insert’, lalu pilih ‘Pictures’ untuk menambahkan foto atau grafik pendukung konten brosur Anda,
- Simpan perubahan kostumisasi konten brosur Anda dengan pilih tab ‘File’ lalu pilih ‘Save as’ untuk menambah nama dan memilih format file brosur. Pilih format file sebagai ‘Template Word atau (*.dotx) untuk menyimpan dokumen sebagai template tetap.
- Setelah Anda selesai menyimpan dokumen, lihat dokumentasi printer atau situs web untuk mendapat petunjuk tentang cara mencetak dokumen dua sisi.
Tips Membuat Brosur di Word 2013 yang Baik
Bagaimana cara membuat brosur di Word 2013 baik dengan template atau tidak, terbilang mudah bukan?
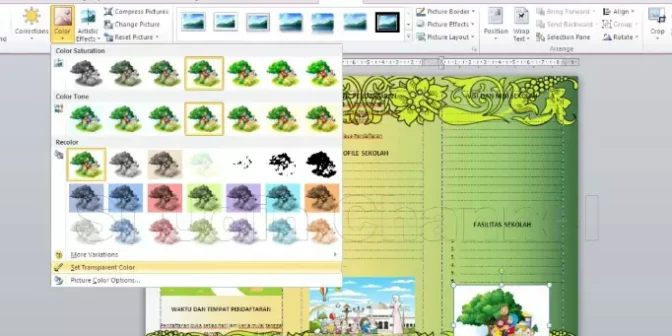
Selain itu, Anda harus memastikan brosur memiliki desain yang menarik dan informatif dengan memperhatikan tips-tips berikut ini:
1. Perhatikan Tujuan Brosur
Dalam fungsi sebagai marketing produk barang atau jasa, maka Anda harus fokus pada detail informasi yang dimuat dalam brosur.
Pastikan target audiens mendapat informasi yang jelas dan relevan dengan apa yang dipromosikan sehingga efektif untuk meningkatkan kepercayaan audiens.
2. Berikan Judul yang Menarik
Brosur yang menarik bisa dimulai dari pemilihan judul di mana akan jadi teks yang pertama kali dibaca oleh audiens.
Oleh karenanya, gunakan kreativitas Anda untuk menciptakan judul yang menarik, memorable dan mampu memprovokasi emosi dari target audiens.
3. Informatif dan Enak Dibaca
Sampaikan informasi produk atau jasa yang Anda tawarkan dengan kalimat simpel, namun efisien menyampaikan detail penjelasan produk atau jasa.
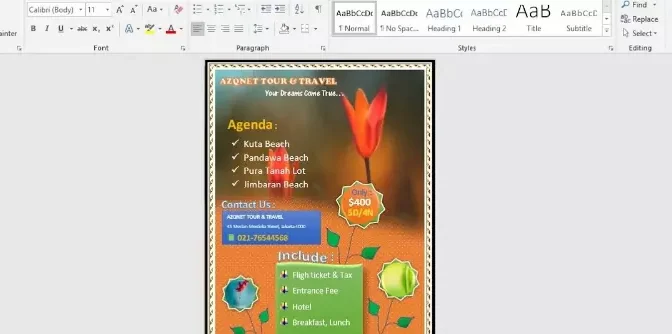
Pilih gaya bahasa yang mudah diterima oleh target audiens dan hindari kesalahan pengetikan agar brosur terlihat professional dan berkualitas.
4. Highlight Keunggulan Produk
Tidak ada salahnya bila isi brosur mengutamakan keunggulan produk milik Anda mengingat dalam berbisnis memiliki pesaing yang tidak sedikit jumlahnya.
Sebagai pembeda, Anda bisa fokus menyampaikan keunggulan produk yang tidak dimiliki pesaing dalam hal kualitas, prestasi atau inovasi yang dihadirkan.
5. Tambahkan Promo dan Review
Brosur dengan keterangan promo biasanya efektif menarik perhatian target audiens sehingga tujuan promosi produk berhasil dijalankan.
Penambahan review terkait produk dari para pelanggan sebelumnya juga efektif untuk meningkatkan kepercayaan audiens tentang kualitas produk yang ditawarkan.
6. Tambahkan Informasi Call to Action
Informasi call to action seperti “Dapatkan promo sekarang!” bisa membujuk audiens untuk langsung bertindak seperti hal yang dipromosikan.
Cantumkan juga informasi kontak yang jelas dan bisa diakses oleh audiens untuk meminta atau memberi informasi terkait produk dalam brosur.
Itulah ulasan mengenai cara membuat brosur di Word 2013 yang bermanfaat bagi Anda bila sedang menyiapkan media marketing buatan sendiri.
Perhatikan juga ulasan tips membuat brosur yang menarik agar promosi produk yang Anda tawarkan berjalan sesuai target awal. Simak informasi tentang tutorial Microsoft Word lengkap juga.