Cara membuat slide power point yang menarik dan informatif akan menjadi topik utama pada pembahasan kali ini.
Merancang slide presentasi pada salah satu aplikasi office ini tidaklah sulit. Anda juga bisa memodifikasi tampilannya agar tidak terkesan monoton.
Manfaatkan setiap menu dan fitur yang tersedia pada aplikasi power point baik yang disajikan secara offline maupun online melalui browser.
Penjelasan secara detail tentang tata cara membuat slide power point secara gamblang bisa disimak pada ulasan di bawah.
Konsep Dasar Tentang Cara Membuat Slide Power Point
Power point menjadi satu dari aplikasi office yang keberadaannya cukup penting karena sering digunakan untuk menyampaikan hasil presentasi.
Tampilannya yang berupa slide sangat memudahkan pengguna serta pembacanya dalam menyampaikan atau menerima suatu informasi.
Sejatinya, cara membuat slide power point tidaklah sulit. Namun, bagi pemula memang harus belajar terlebih dahulu tentang bagaimana tata caranya.
Cara Membuat Slide Baru
Pada saat pertama kali membuka power point atau dalam keadaan default, tampilan akan menunjukkan 1 slide yang sudah aktif.
Adapun cara membuat slide power point yang baru adalah sebagai berikut:
Cara 1:
- Klik “Home” pada Menu Bar
- Klik menu “New Slide” pada deretan Standar Toolbar dan slide akan bertambah secara otomatis.
Cara 2:
– Lakukan klik kanan pada slide yang akan ditambahkan
– Pilih “New Slide” pada deretan opsi menu dan slide baru akan muncul di bawah slide tersebut.
Catatan:
Tiap satu klik pada “New Slide” akan menambah sebanyak satu slide saja ke arah bawah. Oleh sebab itu, jika ingin menambahkan lebih dari satu slide, lakukan klik berulang.
Lalu, bagaimana jika ingin menyisipkan atau menambahkan slide di tengah-tengah slide yang lain?
Caranya sama, hanya saja Anda harus menyesuaikannya dahulu karena slide baru akan muncul persis di bawah slide yang sedang aktif.
Cara Membuat Duplikat Slide
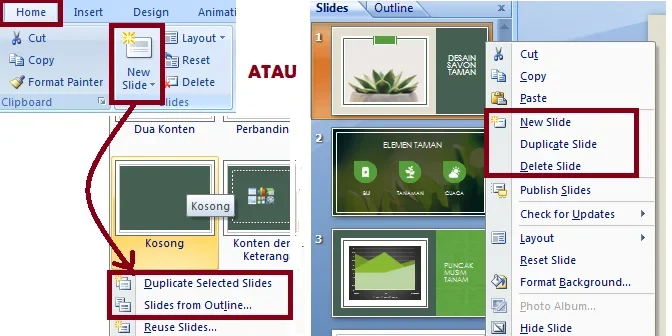
Menduplikat slide adalah membuat slide baru yang sama persis dengan slide yang ditiru. Kesamaan tersebut mulai dari tampilan background, tulisan, maupun unsur yang ada di dalamnya, seperti gambar, video, chart, dan lain-lain.
Dengan kata lain, duplikat slide adalah cara membuat slide power point yang baru dengan langkah yang sangat praktis.
Anda dapat dengan mudah menduplikasi suatu slide tanpa harus mengulang kembali dalam membuatnya.
Cara 1:
– Aktifkan slide yang ingin diduplikasi atau ditiru.
– Pilih menu “Home” pada Menu Bar.
– Klik anak panah ke bawah pada menu “New Slide” dan klik “Duplicate Selected Slides”.
– Slide duplikasi akan muncul tepat di bawah slide tersebut.
Cara 2:
– Lakukan klik kanan pada slide yang ingin diduplikasi atau ditiru.
– Pilih menu “Duplicate Slide” pada deretan menu yang muncul.
- Slide duplikasi akan muncul tepat di bawah slide tersebut.
Cara Menambahkan Slide dari File Lain
Menambahkan slide baru tidak hanya dapat dilakukan dengan membuatnya secara langsung pada lembar kerja yang tersedia. Namun, slide baru juga dapat diambil dari file yang lain.
Jika Anda ingin mengetahui cara membuat slide power point yang cepat, silahkan gunakan opsi yang satu ini.
Cara 1:
– Pastikan slide yang aktif adalah slide yang berada di posisi atas dari slide yang akan disisipkan
– Pilih menu “Home” pada Menu Bar.
– Klik anak panah ke bawah pada menu “New Slide” dan pilih kategori “Slides from Outline”. Selanjutnya, Anda akan digiring ke penyimpanan perangkat komputer.
– Cari file power point yang akan disisipkan dan selesaikan dengan klik “Insert”.
– File tersebut secara otomatis akan masuk ke dalam lembar kerja yang sedang aktif.
Catatan:
File yang Anda sisipkan akan menyesuaikan dengan lembar kerja power point yang sedang aktif. Dalam hal ini, background atau tema dari file sisipan akan otomatis berubah, namun layout yang digunakan akan tetap sama.
Cara Menghapus Slide
Setelah mengetahui tata cara membuat slide power point, Anda juga harus tahu bagaimana cara menghapusnya.
Apabila terjadi kekeliruan dalam pembuatan materi pada power point, Anda dapat menghapusnya melalui berbagai cara.
Cara 1:
Aktifkan dahulu slide yang ingin Anda hapus dengan klik menggunakan cursor. Selanjutnya, gunakan tombol “Backspace” atau “Delete” untuk mulai menghapusnya.
Cara 2:
Aktifkan dahulu slide yang ingin dihapus dengan mengkliknya menggunakan cursor. Selanjutnya, pilih “Delete” yang terletak pada deretan menu yang muncul pada menu Bar “Home”.
Cara 3:
Letakkan cursor tepat pada slide yang ingin dihapus dan lakukan klik kanan. Pilih menu “Delete” dan slide tersebut akan terhapus.
Baca juga: Belajar Tutorial Microsoft Power Point untuk Pemula
5 Tips Tentang Cara Membuat Slide Power Point yang Menarik
Beberapa konsep dasar tentang tata cara membuat slide power point dan keterangan lainnya sudah Anda ketahui melalui ulasan di atas.
Selanjutnya, pembahasan akan berfokus tentang bagaimana membuat slide yang menarik dan tidak terkesan flat.
Ada beberapa faktor yang dpat mempengaruhi tampilan pada lembar kerja power point. Anda dapat memanfaatkan sejumlah fitur yang tersedia pada aplikasi.
Secara garis besar, ada 5 tips tentang cara membuat slide power point agar terlihat lebih menarik:
1. Gunakan “Layout” yang sesuai
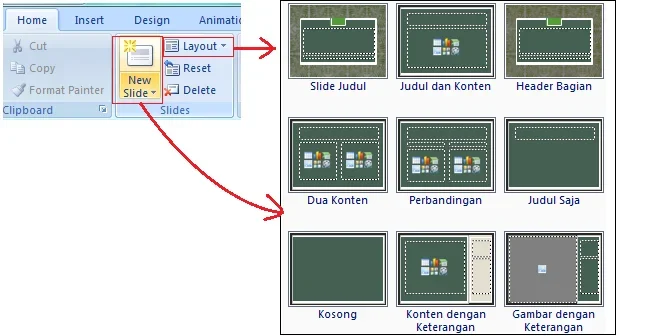
Layout merupakan salah satu fitur yang disediakan oleh aplikasi power point terkait dengan tampilan konten yang disajikan.
Melalui fitur layout, Anda dapat mengatur tata letak antara konten, judul konten, serta media seperti gambar dan caption.
Penggunaan layout yang tepat sangat menentukkan tampilan slide pada power point sehingga Anda harus selektif.
Ada sejumlah setting layout yang tersedia di aplikasi dan biasanya beda versi office maka akan berbeda pula opsi yang tersedia.
Berikut ini adalah beberapa tampilan layout di aplikasi serta penggunaannya yang tepat:
- Judul Slide (Title Slide)
Layout ini berfungsi untuk menampilkan judul dan biasanya digunakan di awal presentasi.
- Judul dan Konten (Title and Content)
Layout ini memiliki bagian judul serta konten. Bagi Anda yang ingin menjelaskan suatu topik dan ulasannya, sebaiknya gunakan layout yang satu ini.
- Bagian Header (Section Header)
Seperti halnya layout title slide, layout section header juga berfungsi untuk menampilkan judul meskipun ada sedikit perbedaan antara keduanya.
Anda dapat memilih antara 2 opsi tersebut untuk judul atau topik utama tentang materi yang akan dipresentasikan.
- Dua Konten (Two Content)
Layout two content ini berisikan dua ruang yang dapat digunaan untuk membuat konten baik tulisan maupun gambar atau objek lainnya.
Selain dua ruang konten, pada bagian atas juga terdapat tempat untuk judul. Layout semacam ini cocok buat Anda yang menginginkan tampilan presentasi dalam dua sisi.
- Perbandingan (Comparison)
Layout comparison hampir mirip dengan model two content. Akan tetapi, pada layout ini terdapat ruang khusus layaknya sebuah sub judul pada kedua sisinya.
Opsi layout semacam ini bisa Anda pilih apabila menginginkan tampilan judul dan konten yang jauh lebih spesifik.
- Kosong (Blank)
Layout blank memang berbeda dibandingkan model yang lainnya. Pada layout ini tidak ada spesifikasi khusus untuk tempat judul, isi konten, maupun objek lainnya.
Blank slide ini masih kosong dan Anda bebas berkreasi untuk menempelkan tulisan maupun gambar pada slide ini.
Bisa dikatakan bahwa blank slide adalah cara membuat slide power point yang membutuhkan kreatifitas. Lakukan dengan cara copy paste ke slide ini pada setiap konten atau objek yang Anda inginkan.
- Konten dengan Keterangan (Content with Caption)
Layout ini sangat bermanfaat bagi Anda yang ingin menjelaskan suatu objek baik berupa gambar, video, chart, tabel, ataupun grafik.
Slide ini terdiri dari ruang kiri untuk meletakkan objek serta ruang kanan untuk caption yang berfungsi untuk menjelaskan objek tersebut.
- Gambar dengan Keterangan (Picture with Caption)
Layout ini hampir sama dengan model content with caption, tapi layout ini hanya dikhususkan untuk menyisipkan objek berupa gambar.
Setelah meletakkan objek gambar pada ruang sebelah kiri, Anda dapat menjelaskan detail gambar tersebut pada ruang caption sebelah kanan.
2. Manfaatkan “Tema” yang tersedia
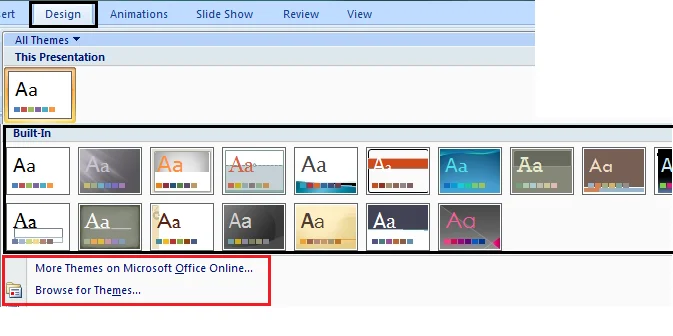
Tema (Theme) adalah fitur pada aplikasi power point yang keberadaannya sangat penting untuk menciptakan tampilan slide yang estetik.
Tidak berlebihan bila dikatakan bahwa pengaturan tema merupakan salah satu cara membuat slide power point yang menghasilkan daya tarik.
Terdapat puluhan tema menarik yang tersedia secara offline di aplikasi. Tak hanya itu, Anda juga bisa browsing tema-tema tersebut secara online.
Berikut ini adalah cara mengatur tema pada slide power point:
Pengaturan Secara Offline
Cara 1:
– Pilih “Design” pada Menu Bar.
– Tampil menu “Themes” yang berisikan puluhan model tema yang tersedia.
– Klik opsi tema yang Anda sukai dan tema tersebut akan tampil secara otomatis pada setiap slide yang dibuat.
Cara 2:
– Pilih “Design” pada Menu Bar.
– Pada tampilan “Themes”, klik anak panah ke bawah.
– Pilih menu “Browse for Themes” dan Anda akan digiring ke menu penyimpanan perangkat komputer.
– Pilih tema yang sudah disimpan sebelumnya pada folder dan klik insert.
– Secara otomatis tema tersebut akan tampil pada setiap slide yang Anda buat.
Pengaturan Secara Online
Cara 1:
– Pilih “Design” pada Menu Bar
– Pada tampilan “Themes”, klik anak panah ke bawah
– Pilih menu “More Themes on Microsoft Office Online” dan Anda akan digiring ke situs resmi Microsoft Office. Pastikan perangkat Anda terhubung dengan jaringan internet.
– Klik menu “Templat” untuk melihat ratusan tema yang dapat Anda akses dan unduh secara gratis. Tema tersebut dikelompokkan dalam beberapa kategori sehingga memudahkan pengguna untuk mencari tema yang tepat dengan topik pembahasan.
– Klik opsi “Unduh” jika sudah menemukan tema yang diinginkan.
Catatan:
Selain memanfatkan situs Ms.Office online, Anda juga bisa mengunjungi beberapa situs yang menyediakan tema atau template Power Point gratis. Beberapa diantaranya adalah www.slidesgo.com, www.visme.com, www.slidecarnival.com.
3. Berikan sentuhan “Efect” serta “Background Style”
Cara membuat slide power point yang menarik tidak terlepas dari sentuhan effect dan background style. Kedua fitur ini bisa Anda dapatkan pada menu “Design”.
Terdapat puluhan effect yang disediakan oleh aplikasi mulai dari Office, Median, Origin, Paper, Apex, Metro, Urban, Trek, Technic, dan lain-lain.
Fitur effect berlaku untuk objek yang berupa gambar, grafik, maupun tabel. Adapun background style berfungsi untuk memberikan sentuhan pada bagian background atau latar belakang slide.
Masing-masing effect dan background style tersebut memiliki ciri khas dan karakteristik yang berbeda.
4. Lengkapi dengan gambar, video, chart, atau media yang lain
Cara membuat slide power point yang selanjutnya agar terlihat lebih menarik adalah dengan menyisipkan suatu objek pada konten.
Tidak bisa dipungkiri bahwa adanya objek, seperti gambar, video, tabel, smart Art, ataupun chart dapat menambah daya tarik suatu slide.
Dengan adanya objek tersebut, materi yang disampaikan pada presentasi juga tentunya jauh lebih jelas dan mudah untuk dipahami.
5. Mainkan “Transisi” sebagai daya tarik
Tampilan slide yang menarik tidak lepas dari faktor setting transisi yang diterapkan. Hal ini meliputi pengaturan animation, transisi sound, dan transisi speed.
Efek ini akan telihat tatkala Anda mempresentasikannya dengan menampilkan satu demi satu slide tersebut.
Baca juga: 4 Cara Menggunakan Power Point dengan Mudah
Demikianlah 5 tips jitu tentang tata cara membuat slide power point yang menarik sehingga pengguna konten tidak bosan saat membacanya.
Selain fitur-fitur di atas, Anda bisa mempelajari dan menerapkan beberapa fitur lainnya yang memberikan daya tarik lebih pada slide.
Editted by IDNarmadi.