Sebenarnya, mengatur opacity di Powerpoint cukup mudah untuk dilakukan karena hanya membutuhkan beberapa langkah saja.
Ada banyak komponen dari multimedia yang bisa menyempurnakan slide Powerpoint yang anda buat. Berbagai cara ini juga bisa diterapkan untuk semua jenis Powerpoint dari mulai 2007 hingga 2016.
Opacity sendiri merupakan efek yang menarik untuk disisipkan ke dalam slide presentasi sehingga hasilnya bisa terlihat lebih sempurna.
Nantinya, dengan mangatur opacity di Powerpoint, anda bisa membuat gambar terlihat transparan seluruhnya atau hanya untuk sebagian halaman saja. Semuanya ini bisa dilakukan baik di Windows atau pun Mac.
Anda bisa menyesuaikan transparansi gambar tanpa membutuhkan berbagai elemen tambahan lainnya. Baik di Powerpoint 2007 hingga 2016, sama-sama bisa dipakai untuk mengatur opacity di Powerpoint.
Tahap Demi Tahap dalam Mengatur Opacity di Powerpoint
Berikut tahap demi tahap dalam mengatur opacity di Power Point yang harus dilakukan:
1. Mengatur Opacity di Powerpoint Untuk Komputer Windows
Untuk mengatur opacity di Powerpoint yang pertama bisa dilakukan untuk komputer Windows. Langkah pertama yang harus dilakukan adalah membuka presentasi Powerpoint pada komputer. Kemudian, anda dapat membuka lembar baru atau dokumen yang sudah tersimpan pada berkas.
Lanjutkan dengan klik pada tab Insert pada bagian atas jendela program. Tombolnya terletak di atas panel bilah Peralatan atau Tools pada bagian atas dari jendela aplikasi. Beberapa opsi Insert nantinya akan muncul pada bilah layar yang bisa dipilih sesuai dengan kebutuhan.
Lanjutkan dengan klik Shapes di bilah peralatan Insert. Tombol ini akan terlihat seperti persegi, lingkaran dan juga bisa berbentuk wajik di segmen Models pada panel Insert. Sedangkan untuk menu drop down yang memuat opsi bentuk nantinya juga akan ditampilkan.
Silahkan pilih bentuk yang ingin dipakai dengan ukuran serta proporsi sesuai keinginan. Pastikan untuk memilih bentuk yang sama seperti bentuk yang mau ditambahkan. Umumnya, anda harus memilih bentuk seperti lingkaran biasa atau segi empat.
Klik kemudian tahan dan seret mouse ke halaman presentasi. Nantinya, bentuk baru tersebut akan dibuat serta ditambahkan pada halaman. Bentuk haruslah proporsional karena jika tidak akan terlihat tidak rapi dan miring.
Sesudah selesai membuat bentuk, maka ukuran serta proporsinya bisa disesuaikan. Hanya cukup dengan klik dan drag beberapa titik putih yang ada di garis terluar penyeleksi bentuk. Kemudian, lanjutkan dengan klik tab Format di bilah peralatan.
Anda nantinya bisa melihat tab pada bagian atas panel bilah peralatan sesudah memilih bentuk. Apabila memang belum memilih bentuk, maka bisa klik bentuk di halaman. Lanjutkan dengan klik Shape Fill di panel Format.
Pilihan ini ada di samping ikon Bucket atau Ember Cat di segmen Shape Styles pada bilah peralatan Format. Selain itu, akan ditampilkan juga menu Drop Down untuk pilihan warna dan isiannya. Selanjutnya adalah untuk memilih Picture di menu Shape Fill.
Anda nantinya bisa menemukan opsi ini pada bagian bawah menu drop down. Opsi gambar akan ditampilkan di menu pop up yang baru dan bisa dilanjutkan memilih From a File di menu pop up.
Anda dapat memilih berkas gambar di komputer serta ditambahkan ke halaman. Dengan menambah gambar untuk isian bentuk, maka anda dapat mengatur opacity di Powerpoint sesuai dengan keinginan.
Langkah berikutnya adalah klik kanan di gambar yakni pada bentuk dan opsi klik kanan akan ditampilkan pada menu drop down. Silahkan pilih Format Picture di menu klik kanan dan akan ditampilkan format pada sisi kanan jendela Powerpoint anda. Lanjutkan dengan klik ikon Ember Cat di menu Format Picture.
Disini anda akan melihat ikonnya pada sudut kiri atas panel Format Picture pada sisi kanan layar. Lanjutkan dengan mencari Slider Transparency pada bagian bawah segmen Fill. Disini, selain dapat mengatur opacity di Powerpoint, anda juga dapat menyesuaikan tingkat opacity bentuk dan gambar yang dipilih manual.
2. Mengatur Opacity di Powerpoint Untuk Mac
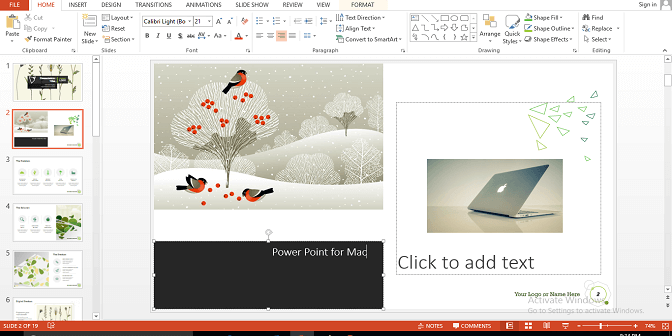
Cara mengatur opacity di Powerpoint selanjutnya juga bisa dilakukan untuk Mac namun dengan cara yang sedikit berbeda. Berikut adalah beberapa tahap yang harus anda lakukan:
- Buka dokumen baru atau yang sudah ada di berkas.
- Pilih bentuk atau gambar yang ingin dijadikan opacity yakni klik di bentuk atau gambarnya.
- Klik tab Picture Format atau shape Format yang ada di tab di atas panel Tools. Nantinya, opsi format akan ditampilkan pada layar.
- Klik opacity pada tools pemformatan yang terlihat seperti garis vertikal terputus pada bagian tengahnya. Di drop down untuk opsi opacity nantinya juga akan ditampilkan.
- Lanjutkan dengan klik Template atau Present Transparansi pada menu Opacity atau Transparency. Sedangkan untuk tingkat transparansi gambar nantinya akan berubah langsung ke preset atau opsi yang telah dipilih.
- Lanjutkan dengan klik Picture Transparancey Options di menu Transparency. Tombol ini bisa ditemukan pada bagian bawah menu drop down Tranparancy dan menu pemformatan gambar akan terbuka.
- Kemudian, cari opsi Tranparancy di menu pemformatan. Apabila menu tidak diperluas, maka klik ikon Gambar di bagian sampingnya supaya bisa memperluas toolsnya.
- Klik serta drag slider Tranparancy dan anda dapat menyesuaikan tingkat transparansi bentuk serta gambar yang sudah dipilih secara manual.
- Untuk alternatifnya, anda dapat mengetik persentase tranparansi di kolom atau memakai tombol panah atas serta bawah.
3. Cara Membuat Background Opacity di Powerpoint
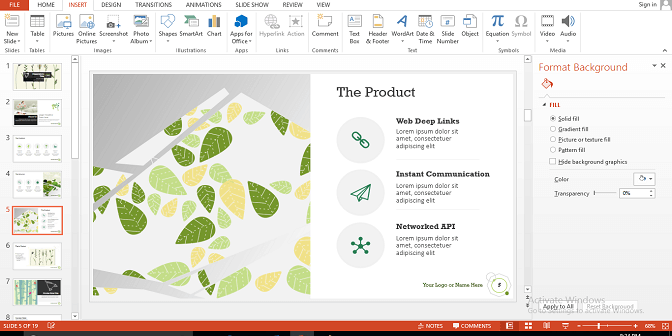
Untuk membuat objek background Powerpoint opacity, berikut beberapa tahapan yang harus anda lakukan:
- Klik kanan di layer slide yang mau ditambahkan dengan background lalu klik Format Shape.
- Di panel kiri, ada beberapa pilihan menu yang bisa dipilih. Contohnya seperti Line Color, Fill, SD Format, Line Styke dan lain sebagainya.
- Untuk set background Powerpoint yang dasar, maka pilih Fill.
- Di menu ini, ada banyak pilihan background slide presenrasi yang bisa digunakan. Semuanya akan menampilkan spesifikasi pengaturan setting berbeda sehingga bisa disesuaikan. Beberapa pilihannya adakah gradient fill, no fill, sollid fill, picture or texture fill dan lain sebagainya.
- Untuk background Powerpoint berbentuk gambar, maka pilih Picture or Texture Fill.
- Untuk menyisipkan gambar dari komputer, maka pilih File lalu Insert Form.
- Silahkan cari gambar yang diinginkan untuk dijadikan sebagai backrgound slide. Jika ingin memilih clipart, maka pilih tombol Clip Art.
- Centang pada kolom Tile as Texture apabila mau gambar menjadi tekstur.
- Di tiling Option, ada banyak pilihan yang bisa disesuaikan seperti Scale Y, Offset Y dan sebagainya.
- Untuk set persentase opacity yang dikehendaki, maka sesuaikan di pilihan Transparency. Jika persentasi transparansinya semakin besar, maka backgound akan semakin blur atau bahkan tidak terlihat.
- Ketika sedang mengatur transparency, maka pastikan untuk mempertimbangkan Font yang akan ditampilan. Ini berguna agar tulisan pada slide terap terlihat dengan jelas meski terdapat background berupa gambar.
4. Tips Tambahan Mengatur Opacity di Powerpoint
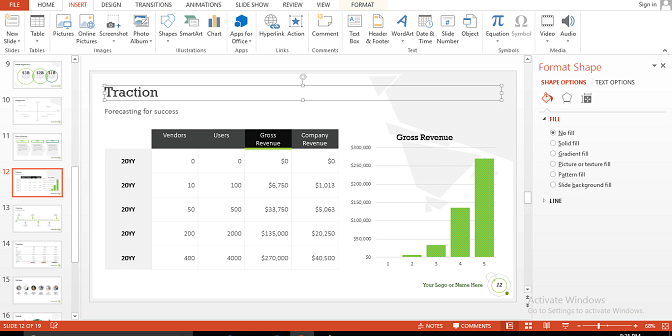
Untuk informasi tambahan dan mempermudah akses pada fungsi yang disediakan, maka terdapat fasilitas hotkey di setiap fiturnya. Selain itu, dalam mengatur opacity di Powerpoint, bisa memakai berbagai fitur yang ada di panel Format Shape.
Disini bisa diakses banyak fungsi yang disediakan supaya bisa lebih cepat yakni dengan Shift + hotkey. Contohnya seperti menu Picture or Texture Fill yakni memakai Shift + P dan berbagai fungsi lainnya.
Jika memang anda adalah seorang karyawan yang selalu berhubungan dengan customer, maka pastinya akan sering membuat presentasi. Hal ini juga dibutuhkan oleh mahasiswa ketika ingin melakukan presentasi di depan kelas.
Dengan adanya opacity, maka tampilan presentasi yang nantinya ditampilkan juga semakin menarik dan tidak membosankan. Oleh sebab itu, tutorial Microsoft Power Point dalam mengatur Opacity di Powerpoint perlu dipelajari supaya hasilnya maksimal.
Editted: 22/06/2021 by IDNarmadi.