Presentasi Power Point bisa meningkat dengan mudah ukurannya dari waktu ke waktu. Ketika menambah slide, gambar, video dan audio lebih banyak, maka ukuran filenya juga akan ikut meningkat.
Untuk itulah, mengecilkan ukuran file Power Point menjadi salah satu cara yang bisa dilakukan supaya ukuran filenya tidak terlalu besar.
Contohnya seperti ada batasan ukuran lampuran email ketika mengirim presentasi Power Point. Sebenarnya, file bisa terlebih dulu dimasukkan pada Dropbox. Akan tetapi masalah yang sebetulnya, presentasi Power Point sebaiknya diperkecil lebih dulu.
Untungnya, sekarang ini ada beberapa cara mengecilkan ukuran file Power Point yang bisa dilakukan. Ini juga sangat penting dilakukan supaya ketika sedang presentasi tidak mengalami lag atau patah-patah.
Cara Mengecilkan Ukuran File Power Point
Berikut beberapa cara mengecilkan ukuran file Power Point yang bisa anda lakukan:
1. Kompres Gambar yang Dipilih Pada File Power Point
Langkah pertama untuk mengecilkan ukuran file Power Point adalah dengan kompres gambar. Gambar menjadi salah satu penyebab ukuran presentasi Power Point terlalu besar ketika akan disimpan atau dikirim. Dengan mengompres gambar, maka bisa mengurangi ukuran dari file Power Point yang anda miliki.
Untuk mengompres gambar, silahkan pilih gambar pada file Power Point. Kemudian pada ribbon, terdapat tab “Picture Tools” > Format dan silahkan klik pada tab tersebut. Sesudah itu, silahkan cari opsi “Compress Pictures”.
Pilih opsi “Picture Tools > Format > Compress Pictures” untuk memulai kompres gambar pada Power Point. Sesudah itu, akan ada menu pop up yang baru untuk pengaturan kompres gambar yang sudah dipilih. Di menu ini, akan ada 2 pengaturan kunci untuk dicentang dua kali.
Pastikan “Delete cropped areas of picture” sudah dicentang untuk menghilangkan piksel yang sudah dipangkas dari gambar. Ini nantinya akan mencegah anda mengembalikan piksel gambar yang sudah terpotong.
Kemudian, tetapkan Resolution pada bawah pilihan. Contohnya seperti 96 ppi sehingga bisa mengurangi gambar sekaligus ukuran file Power Point.
2. Kompres Seluruh Gambar Pada Power Point
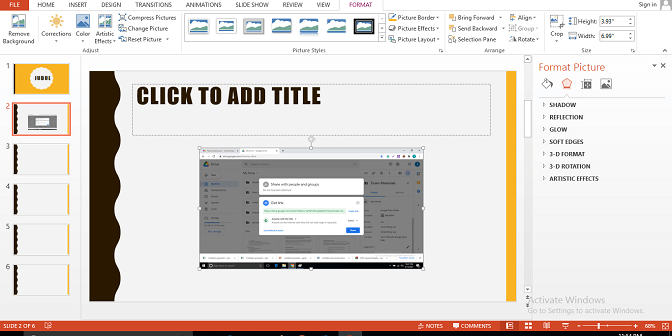
Cara berikutnya untuk mengecilkan ukuran file Power Point adalah dengan mengompres semua gambar yang ada di file. Fitur ini terbilang sederhana pada windows. Anda hanya harus mencentang “Apply only on this picture” yang ada di jendela pop up “Compress pictures”
Nantinya, Power Point akan mengurangi dan mengecilkan seluruh gambar di file Power Point secara otomatis. Sementara untuk Mac Power Point, fitur ini memiliki tampilan yang sedikit berbeda di menu “Compress Pictures”. Anda hanya perlu mengakses menu “Compress Pictures” dengan gambar yang sudah dipilih.
Silahkan masuk ke “Picture Format” kemudian pilih “Compress Pictures”. Di menu tersebut akan ada pilihan “Apply to: All picture in this file”. Nantinya, efek yang ditimbulkan sama serta akan mengecilkan ukuran gambar pada file.
Anda bisa mengompres seluruh gambar memakai pengaturan ini di Power Point. Namun sebaiknya teliti ketika menggunakan fitur ini karena tidak hanya mengurangi ukuran. Anda harus memastikan jika area gambar yang akan dipotong tidak terhapus permanen jika ingin digunakan lagi pada beberapa titik.
3. Simpan Copy Power Point yang Berukuran Kecil
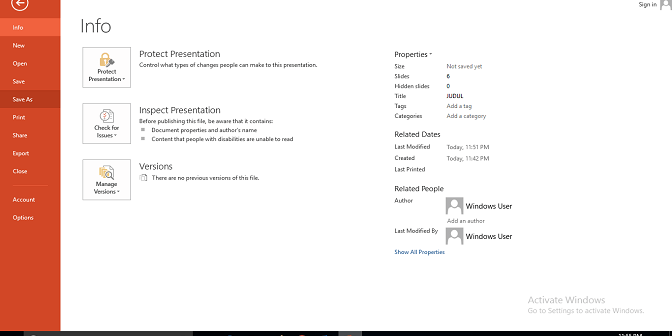
Untuk mengecilkan ukuran file Power Point berikutnya bisa dilakukan dengan menyimpan copy file yang berukuran kecil.
Pada bagian Compress Picture, anda bisa mengurangi resolusi gambar yang ada pada presentasi Power Point. Nantinya akan ada efek sama yang dihasilkan akan tetapi untuk semua presentasi Power Point.
Ada cukup banyak tema Power Point pada GraphicRiver. Contohnya seperti hadir dengan versi resolusi yang terbilang sangat tinggi.
Beberapa file tersebut nantinya bisa terlihat baik di laptop serta tablet yang memiliki resolusi tinggi dan modern. Akan tetapi untuk repsentasi dari proyektor dan online, biasanya resolusi tinggi tersebut terlalu berlebihan.
Untuk itu, jauh lebih baik jika menyimpan file yang lebih rendah. Caranya adalah dengan menghilangkan resolusi yang tidak diperlukan supaya ukuran filenya bisa lebih kecil. Berikut beberapa langkah yang harus anda lakukan:
- Pilih “File” dan “Save as” saat sudah siap menyelesaikan presentasinya.
- Di opsi “save”, silahkan klik panah drop down di tombol Tols kemudian pilih “Save options”.
- Di tab “Advanced”, centang pada opsi “Discard editing data” sehingga bisa menghapus riwayat edit serta mengurangi ukuran filenya.
- Kurangi juga resolusi default ke ukuran lebih kecil contohnya seperti 996 ppi sehingga bisa mengurangi file akhir.
- Setting juga resolusi lanjutan sehingga bisa benar-benar mengurangi ukuran file yang akhir.
4. Link ke Video Pada Presentasi Power Point
Ada banyak presentasi yang mencakup file video untuk menambah variasi di presentasi. Namun, ini akan sangat berpengaruh ke ukuran file Power Point yang anda miliki. Untuk itu, cara mengecilkan ukuran file Power Point selanjutnya yang bisa dilakukan adalah menautkan pada objek multimedia dan bukan disematkan.
Agar bisa memasukkan video ke komputer ke file Power Point, maka masuk ke tab “Insert” di ribbon. Setelah itu, silahkan klik “Video”, “Video on my PC”. Selain itu, sebetulnya ada dua cara untuk menambah file video pada presentasi, yakni:
- Memasukkan video langsung pada file Power Point.
- Melakukan link ke file video.
Keduanya sama-sama akan menempatkan video pada kanvas Power Point meski caranya berbeda. Untuk insert video akan memasukkan video menjadi bagian file Power Point. Nantinya, video akan benar-benar digabungkan dengan file Power Point.
Dengan begitu, anda bisa mengirim ke semua orang dan videonya juga bisa diputar. Agar bisa menautkan ke video, maka klik panah dropdown di samping tombol “Insert”. Sesudah itu, silahkan pilih “Link to File” untuk menambah video pada file Power Point.
Pilih “Insert”, “Link to File” supaya bisa membuat referensi ke video dan bukan disematkan langsung pada file. Ini nantinya akan menghubungkan video dan mereferensi file asli serta hanya ditautkan saja. Intinya, anda hanya akan memberi referensi ke file video dan bukan ditambahkan pada file Power Point.
File video yang ditautkan nantinya akan ditampilkan sama seperti yang sudah anda embed. Akan tetapi, cara ini tidak akan menambah ukuran dari file Power Point. Namun kekurangnya, ketika dikirim ke orang lain maka video tidak akan diputar.
Power Point nantinya akan mencari video pada perangkat lokal dan bukan pada file Power Point. Biasanya, video akan dihost secara online seperti Youtube. Dengan begitu, anda tidak harus menyematkan video ke Power Point atau ditautkan pada komputer.
5. Mengecilkan Ukuran File Power Point Secara Online
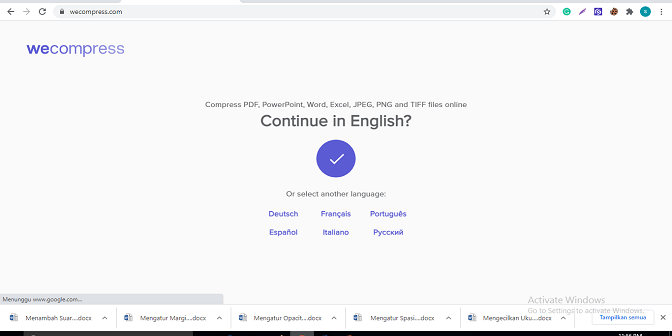
Cara mengecilkan ukuran file Power Point berikutnya bisa dilakukan secara online. Dengan begitu, video, gambar dan berbagai elemen pendukung bisa dikompres secara otomatis. Berikut tahap demi tahap yang harus dilakukan:
- Buka browser kemudian akses situs “Webcompress”.
- Buka folder yang ingin dipakai untuk menyimpan file Power Point.
- Drop file Power Point pada ikon tanda tambah di situs tersebut kemudian masukkan file yang mau diperkecil.
- Tunggu hingga prosesnya selesai dan proses Upload File Power Point pada Webcompress.
- Apabila sudah selesai, maka klik “Download” kemudian simpan hasil filenya.
Dengan mengecilkan ukuran file Power Point, maka tidak akan membuat file menjadi berat. Selain itu ketika dikirim, ukurannya juga tidak terlalu berlebihan. Tutorial Microsoft Power Point baik secara offline dan cara online, semuanya sama-sama bisa memberikan hasil yang cepat dan juga baik.
Editted: 22/06/2021 by IDNarmadi.