Jika Anda menemui kendala word tidak bisa mengetik, Anda perlu mengetahui apa yang harus dilakukan.
Pasalnya, masalah ini sering terjadi di kalangan pengguna Microsoft Word. Ada beberapa alasan mengapa Anda tidak bisa mengetik di Word. Salah satunya adalah file tersebut dikunci oleh pemilik atau pencipta aslinya.
Penyebab lainnya mungkin karena keyboard laptop atau PC Anda tidak dikenali di perangkat. Sehingga tidak semua huruf yang Anda tekan akan muncul di lembar kerja Word.
Jika hal ini terjadi, jangan panik! Berikut ini ada beberapa cara yang bisa dilakukan jika Anda tidak bisa mengetik di Word.
12 Cara Atasi Word Tidak Bisa Mengetik yang Ternyata Gampang Banget!
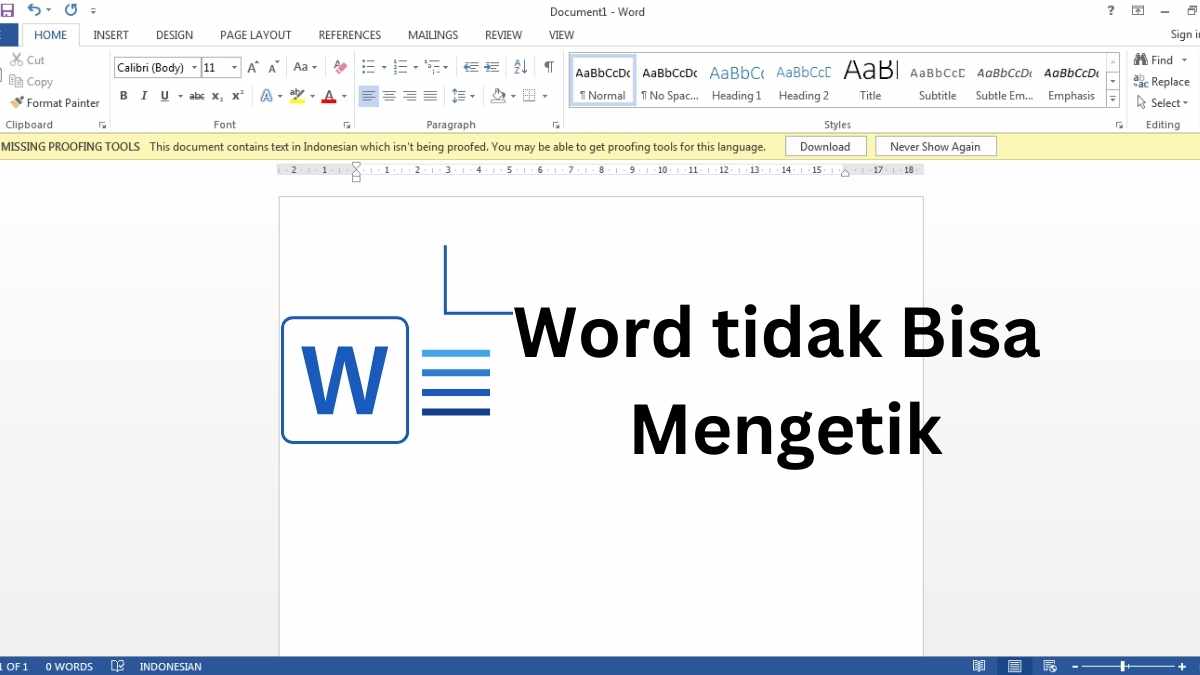
Setidaknya ada beberapa cara untuk mengatasi word tidak bisa mengetik yang mungkin saja karena masalah yang simpel. Berikut cara atasi ms word tidak bisa mengetik:
Baca juga: Cara membuat logo di word
Restart Laptop atau PC
Cara mengatasi word tidak bisa mengetik yang pertama adalah dengan restart laptop atau PC. Word tidak dapat diketik dikarenakan terlalu banyak aplikasi yang berjalan secara bersamaan. Aplikasi-aplikasi tersebut memperlambat kinerja laptop Anda dan menyebabkan masalah ini terjadi.
Anda dapat menggunakan metode ini untuk mengatasi masalah tersebut. Tak hanya itu, memiliki kapasitas penyimpanan yang terlalu penuh juga bisa menjadi pemicunya. Oleh karena itu, Anda juga bisa melakukan pembersihan.
Aktifkan Fitur Edit Dokumen
Cara selanjutnya yaitu dengan mengaktifkan fitur edit dokumen. Ya, cara ini hanya bisa digunakan saat membuka dan mengedit dokumen orang lain.
Biasanya, jika file terkunci, Anda akan melihat tulisan, “You Can’t Make this Change because the Selection is Locked”. Tujuan penulis asli untuk mengunci dokumen yaitu agar tidak diedit atau disalin oleh orang yang tidak bertanggung jawab.
Untuk menyiasatinya, klik opsi View lalu klik Edit Dokumen. Anda akan secara otomatis diarahkan ke dokumen baru dengan konten teks yang sama.
Baca juga: Cara membuat daftar riwayat hidup di word
Nonaktifkan Num Lock
Seringkali, tombol number lock mungkin diaktifkan secara tidak sengaja, sehingga Anda tidak bisa memasukkan teks di Word. Dikutip dari www.techwalla.com, untuk mengatasi masalah ini, Anda bisa tekan Num Lock atau F11.
Lalu, ketik beberapa kata di Word setelah menekan tombol tersebut sekali. Saat Num Lock tidak aktif lagi, huruf yang Anda tekan di keyboard akan muncul di dokumen Word Anda seperti biasa.
Matikan Proteksi Dokumen
Cara lain yang bisa Anda lakukan untuk mengatasi word tidak bisa mengetik adalah dengan mematikan proteksi dokumen. Ya, proteksi dokumen yang masih aktif bisa menjadi salah satu pemicu gangguan ini.
Dokumen dengan proteksi tidak dapat diubah. Oleh karena itu, Anda harus menonaktifkan proteksi dokumen terlebih dahulu. Begini caranya:
- Kalau ketemu masalah word tidak bisa mengetik yang pertama, buka Microsoft Word
- Lalu, tekan menu ‘File’
- Selanjutnya, Pilih opsi ‘Info’
- Kemudian, temukan tulisan ‘Protection Document’, lalu tekan
- Setelah itu, periksa opsi ‘Mark as Final, Restric Acces, dan Editing’
- Lalu, nonaktifkan ketiganya
- Kemudian, tekan opsi ‘Mark as Final’
- Selanjutnya, tekan ‘Ok’
- Setelah itu, tunggu sampai menerima notifikasi ‘Edit Anyway’
Cek Kondisi Keyboard
Selain masalah software pada laptop Anda, sebaiknya Anda juga memeriksa kesehatan hardware laptop atau PC Anda. Salah satu perangkat keras yang sering rusak adalah keyboard, baik keyboard internal atau pun eksternal bisa rusak.
Untuk mengeceknya, Anda bisa memakai keyboard eksternal baru atau meminjamnya dari orang lain. Jika keyboard tersebut bisa digunakan untuk mengetik, sudah pasti keyboard milik Anda yang rusak. Oleh karena itu, keyboard tidak bisa digunakan untuk mengetik di Microsoft Word.
Baca juga: Cara menambahkan tanda tangan di word
Lakukan Pembaruan Versi
Salah satu alasan Word tidak mengizinkan Anda mengetik adalah karena versi Anda terlalu lama. Versi yang lebih lama akan memperlambat kinerja Word. Faktanya, fitur-fitur tersebut secara bertahap akan dihapus dan menjadi tidak dapat digunakan.
Untuk mencegah kondisi ini berlangsung terlalu lama, sebaiknya perbarui Microsoft Word ke versi terbaru. Untuk melakukan ini, kunjungi situs resminya dan unduh versi terbaru. Gampang banget, bukan?
Ganti Format File
Mengganti format file bisa menjadi pilihan selanjutnya untuk mengatasi word tidak bisa mengetik. Ya, jika Anda sudah mencoba beberapa cara di atas namun masih belum bisa membuka atau mengetik file Word di laptop Anda, coba ubah format file dokumen menjadi seperti file docx atau doc ya!
Agar lebih jelas, ikuti langkah-langkah di bawah ini :
- Pertama, bukalah dokumen Microsoft Word yang Anda miliki.
- Setelah itu, pilih menu File yang ada di Toolbar, kemudian pilih opsi Save As.
- Kemudian, pilih penyimpanan yang Anda inginkan, lalu buat nama file baru.
- Lalu, di sini Anda tinggal klik tombol Save.
- Selanjutnya, secara otomatis format file akan berubah sesuai format yang bisa dibuka dan diedit menggunakan Microsoft Word yang ada di laptop Anda.
Lakukan Aktivasi Pada Microsoft Word
Bagi Anda yang mendownload dan menginstal Microsoft Word sendiri harus mengetahui bahwa Microsoft Word memiliki masa percobaan atau trial.
Setelah masa uji coba berakhir, Anda tidak dapat lagi membuat, mengedit, atau mengetik apa pun di Microsoft Word. Jadi, cek dan pastikan Microsoft Word Anda sudah dalam keadaan aktif. Jika belum, Anda bisa mengaktifkannya segera.
Kunjungi saja situs web resmi Microsoft Word dan beli versi premiumnya. Namun, jika Anda tidak ingin melakukan pembelian premium, Anda dapat mencoba aplikasi Microsoft Word gratis di Internet. Carilah aplikasi yang sudah dicrack dan install di laptop Anda.
Klik Enable Editing
Kebanyakan orang sering menghadapi masalah saat mengaktifkan pengeditan atau enable editing, tetapi sangat mudah untuk menormalkannya. Anda cukup menekan notifikasi enable editing yang muncul saat Anda membuka dokumen.
Maka, Microsoft Word secara otomatis akan membuat dokumen dapat diedit. Dari sini, Anda dapat mengedit, mengubah, atau mengetik lagi ke dalam dokumen Microsoft Word Anda seperti biasa.
Jalankan OSSPRearm
Salah satu alasan Anda tidak bisa mengetik di Word adalah karena aktivasi gagal. Hal ini biasanya disebabkan oleh Word yang tidak dapat terhubung ke server. Misalnya, jika Anda memasukkan lisensi resmi, maka lisensi tersebut akan dikenali.
Oleh karena itu, masalah konektivitas server dapat menyebabkan lisensi tiba-tiba tidak dapat terbaca. Tentu saja, hal ini akan membuat Anda tidak bisa mengetik di Word Anda. Namun, Anda dapat mencoba langkah berikut ini untuk mengatasinya :
- Pertama, pastikan Anda telah menutup semua software Microsoft Office.
- Lalu, buka folder pada perangkat Anda dan pilih Local Disk C.
- Setelah itu, silahkan Anda pilih Program Files.
- Kemudian, Anda bisa masuk ke folder Microsoft Office.
- Lalu, lanjutkan dengan klik Office 16. Office 16 ini bisa disesuaikan dengan versi Office yang Anda gunakan.
- Selanjutnya, masuk dalam folder Office 16, Anda bisa mencari OSPPREARM.EXE.
- Kemudian, Anda bisa klik kanan mouse pada file OSPPREARM.EXE, setelah itu pilih opsi Run As Administrator.
- Lalu, nanti akan muncul pilihan, silakan klik YES.
- Selanjutnya, buka kembali Word. Ya, sekarang Anda sudah bisa mengetik.
Nonaktifkan Add-Ins
Microsoft Word memiliki add-ins yang memungkinkan Anda menambahkan program dan fitur tambahan. Namun, salah satu dari add-in ini mungkin membuat dokumen tidak dapat diketik.
Anda bisa membuka menu File dan pilih Opsi. Klik menu Add-ins dan nonaktifkan add-ins terakhir yang Anda tambahkan.
Pastikan Fitur Insert Tidak Aktif
Word memiliki menu Insert yang memungkinkan Anda memasukkan berbagai fitur ke dalam dokumen Anda. Saat mengetik dokumen, pastikan fitur Insert tidak diaktifkan, karena inilah salah satu penyebab dokumen tidak bisa diketik.
Itulah 12 cara mengatasi word tidak bisa mengetik yang bisa Anda coba. Solusi di atas dapat diterapkan sesuai penyebabnya. Anda dapat memeriksanya satu per satu dan mulai dengan memuat ulang laptop Anda. Jika cara ini tidak berhasil, Anda bisa menggunakan cara lain!
Editted by UN


