Cara menambahkan tanda tangan di Word ternyata mudah dan cepat lho. Ya, Anda dapat membuat tanda tangan di Word menggunakan komputer, laptop, notebook, atau smartphone Anda.
Proses pembuatan tanda tangan di Word bisa dari nol atau membubuhkannya langsung menggunakan fitur Signature Line yang ada di Microsoft Word. Selain itu, Anda dapat membuat tanda tangan di Word hanya dengan menambahkan foto tanda tangan Anda saja.
Tentu saja, hal tersebut dapat memudahkan dalam melakukan aktivitas yang saat ini harus serba praktis dan cepat. Anda dapat menambahkan tanda tangan itu dengan mudah dan cepat di Microsoft Word.
Dokumen penting biasanya dibubuhkan tanda tangan untuk menunjukkan keabsahannya, bahwa dokumen tersebut benar adanya atau asli.
Nantinya, Anda dapat menyimpan tanda digital ini ke ruang penyimpanan online seperti GDrive, cloud, atau galeri seluler agar dapat digunakan kapan pun Anda membutuhkan tanda digital Anda. Lalu, bagaimana caranya? Simak ulasan berikut ini ya!
Cara Menambahkan Tanda Tangan di Word yang Super Gampang Banget!
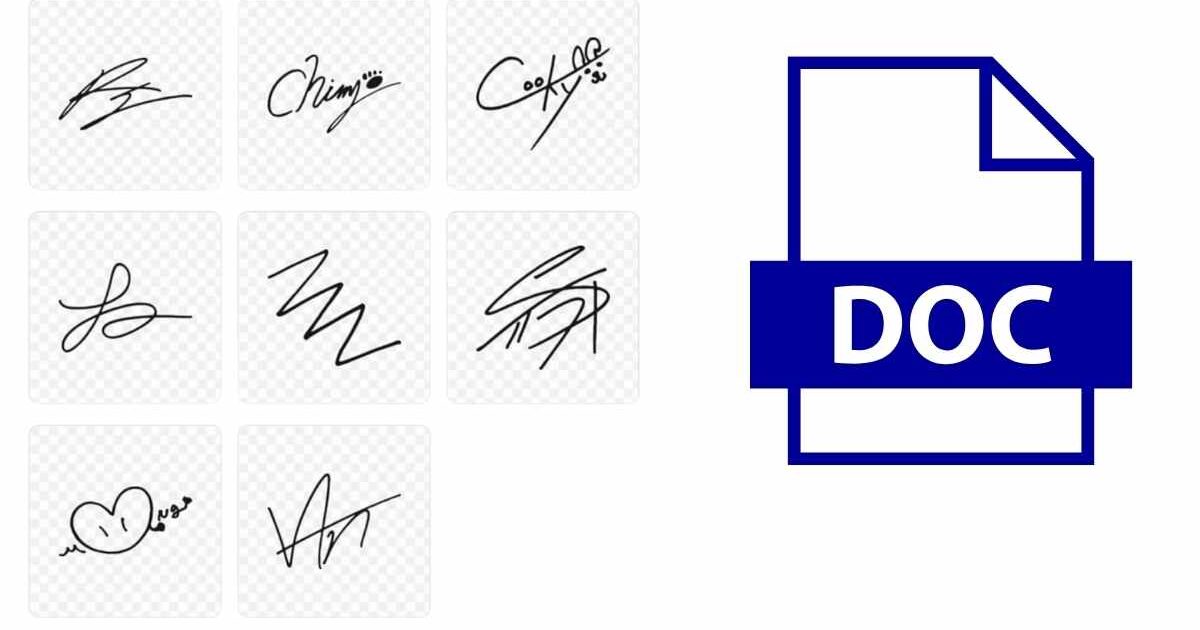
Ada beberapa cara menambahkan tanda tangan di word dalam bentuk scan, diantaranya:
Microsoft Word Menggunakan Foto
Cara menambahkan tanda tangan di Word yang pertama adalah dengan memasukkan foto dokumen ke dalam Microsoft Word tersebut. Berikut ini adalah langkah-langkahnya :
- Pertama, tuliskan tanda tangan Anda pada selembar kertas, kemudian ambil fotonya dan pindahkan ke komputer.
- Setelah itu, buka Microsoft Word, lalu klik Insert > Pictures > This Device. Selanjutnya, pilih foto tanda tangan Anda tadi.
- Berikutnya, klik Color > Set Transparent Color > klik background dari foto tanda tangan Anda.
- Lalu, atur posisi dan ukuran dari tanda tangan dengan klik ikon Layout Options di samping gambar.
- Selanjutnya, pilih apakah Anda ingin tanda tangan berada di belakang text (Behind Text) atau di depan text (In Front of Text).
Microsoft Word dengan Signature Line
Berikut ini adalah langkah-langkah/cara menambahkan tanda tangan di Word:
- Pertama, pilih Insert > Text > Signature Line.
- Selanjutnya, klik Microsoft Office Signature Line.
- Lalu, masukkan data yang sesuai.
- Setelah itu, ketikkan nama Anda di kolom yang sudah tersedia.
MacOS
Anda juga bisa membuat tanda tangan di word dan di MacOS. Berikut langkah-langkah menambahkan tanda tangan di Word pada Mac:
- Pertama, buka aplikasi Preview.
- Selanjutnya, klik Show Markup Toolbar dan pilih Sign.
- Lalu, pilih Trackpad untuk menggambar tanda tangan menggunakan trackpad.
- Setelah itu, screenshot tanda tangan dengan menekan tombol CMD + Shift + 4.
- Lalu, buka dokumen yang akan ditandatangani dengan aplikasi Microsoft Word Anda.
- Selanjutnya, pilih Images > Picture > Picture From File kemudian pilih screenshot tanda tangan tadi.
- Setelah itu, atur ukuran tanda tangan sesuai kebutuhan Anda.
HP (Android dan iOS)
Jika Anda sering menggunakan Microsoft Word di ponsel, berikut cara menambahkan tanda tangan di Word melalui ponsel yang bisa dicoba:
- Pertama, tuliskan tanda tangan Anda pada selembar kertas, kemudian ambil fotonya.
- Selanjutnya, buka dokumen Word yang akan Anda tandatangani.
- Setelah itu, klik opsi Edit yang memiliki ikon pensil.
- Lalu, klik ikon panah ke atas untuk membuka menu.
- Berikutnya, klik Home > Insert > Pictures kemudian masukkan foto gambar tanda tangan Anda tadi.
- Setelah itu, atur posisi tanda tangan Anda, dan klik tanda centang di kiri atas.
Membuat Tanda Tangan di Word Langsung Digambar
Anda juga bisa membuat tanda tangan di Word langsung digambar lho! Namun, kekurangannya adalah bentuk tanda tangannya menjadi agak kurang simetris serta perlu diedit ulang agar terlihat lebih rapi. Berikut ini adalah langkah-langkahnya :
- Cara menambahkan tanda tangan di word yang Pertama, buka laman Word yang akan disisipkan tanda tangan.
- Lalu, klik Insert dan pilih Shapes.
- Selanjutnya, pada menu Recently Used Shapes, pilih Freefrom: Scribble dengan ikon garis ulir.
- Setelah itu, saat muncul ikon plus (+), silahkan mulai menggambar bentuk tanda tangan dan pastikan kursornya ditahan agar gambar tanda tangan tidak putus.
- Selanjutnya, pilih menu Shapes Outline lalu pilih Weight untuk menebalkan garis tanda tangan.
- Ditahap ini, tanda tangan di Word telah berhasil dibuat kemudian Anda dapat mengedit kembali agar hasilnya terlihat lebih rapi.
Docksketch
- Berikut ini adalah langkah-langkah membuat tanda tangan di Docksketch yang bisa Anda coba :
- Pertama, buka docsketch.com melalui browser
- Lalu, pilih fitur ‘Draw Signature’.
- Selanjutnya, buatlah tanda tangan sesuai keinginan Anda. Jika belum puas, Anda bisa menghapus dan mengulang tanda tangan dengan cara menekan tombol ‘Clear’.
- Setelah itu, tentukan warna tanda tangan dengan fitur ‘Color’ di bagian bawah kolom tanda tangan. Setelah Anda puas dengan hasil tanda tangan, klik tombol “Save”.
- Berikutnya, geser sakelar transparent background jika ingin membuat latar (background) tanda tangan menjadi transparan.
- Lalu, tekan “Download” untuk menyimpan tanda tangan ke laptop atau smartphone agar bisa menyelesaikan cara membuat tanda tangan di Word.
- Menambahkan Tanda Tangan di Word
- Pertama, buka file dokumen yang akan ditandatangani
- Lalu, arahkan kursor ke tempat atau kolom yang hendak ditandatangani.
- Selanjutnya, pilih “Insert” kemudian pilih menu “Pictures”.
- Berikutnya, cari file tanda tangan yang baru dibuat di website Docsketch, cara membuat tanda tangan di Word adalah dengan menekan “Insert”.
- Lalu, tanda tangan akan muncul pada halaman Microsoft Word.
- Setelah itu, atur ukuran tanda tangan. Saat Anda mengatur tanda tangan, cara membuat tanda tangan di Word jangan lupa sambil menekan tombol “Shift” supaya tanda tangan tidak gepeng.
- Lalu, untuk mengatur posisi tanda tangan, klik kanan pada tanda tangan, kemudian pilih “Wrap Text” dan “Behind Text”.
Baca juga: Aplikasi Tanda Tangan Online
Cara Scan Tanda Tangan Transparan
- Ambil Foto Tanda Tangan Anda
Pertama, tuliskan tanda tangan Anda di secarik kertas. Cara terbaik adalah menggunakan bolpoin tebal dan menandatanganinya dengan tekanan ringan. Jika iya, silahkan difoto tanda tangannya dengan kamera ponsel anda.
Lalu, pastikan memotret di tempat yang cukup terang tanpa menggunakan flash agar hasilnya jelas. Kemudian pindahkan foto tersebut ke laptop Anda.
- Buka Dokumen Word
Selanjutnya, buka dokumen Word yang ingin Anda tandatangani. Kemudian letakkan kursor Anda di area tanda tangan. Selanjutnya, klik “Insert” di bagian atas, pilih “Pictures” dan klik “This Device”. Pilih foto tanda tangan yang dipindahkan dari ponsel Anda sebelumnya.
- Atur Posisi Tanda Tangan
Anda dapat memotong foto jika dirasa ada bagian yang kurang pas. Untuk melakukan ini, klik dua kali pada foto tanda tangan dan pilih opsi “Crop” di sudut kanan atas. Lalu, Anda tinggal mengatur posisinya sesuai dengan kebutuhan Anda.
- Atur Kecerahan Foto
Klik dua kali foto tanda tangan dan pilih ” Correction” di kiri atas. Selanjutnya, Anda dapat memilih opsi yang memiliki background cerah namun tanda tangannya tidak buram (tajam).
- Buat Background Foto Tanda Tangan Transparan
Selanjutnya, klik dua kali foto tanda tangan, kemudian pilih Color. Berikutnya, scroll ke bawah dan pilih Set Tranparent Color. Lalu, klik pada background yang ingin dijadikan transparan. Nah, sekarang tanda tangan Anda sudah menjadi transparan!
- Tempatkan Tanda Tangan di Atas Teks
Agar tanda tangan terlihat natural dan bagus, Anda perlu mengikuti langkah ini. Pertama, klik kanan di foto tanda tangan Anda. Kemudian, pilih Warp Text lalu klik In Front of Text.
Itulah cara menambahkan tanda tangan di Word yang bisa Anda coba. Tentu saja, cara tersebut sangat gampang dan mudah untuk dipraktekkan bukan?
Editted by UN


