Animasi untuk power point menjadi salah satu poin yang cukup penting penggunaannya. Efek animasi yang dibuat melalui fitur “Animation” akan memberikan nilai tambah tersendiri ketika slide dimainkan.
Ada puluhan model animasi yang bisa digunakan untuk membuat presentasi power point Anda terlihat lebih menarik.
Terkait dengan fitur animasi untuk power point, ada pula sejumlah menu pendukung untuk setting efek animasi yang Anda gunakan.
Macam-macam Efek Animasi pada Aplikasi Power Point
Animasi (Animations) adalah salah satu fitur yang terdapat pada aplikasi power point. Fitur ini akan mengatur bagaimana tampilan suatu objek saat pertama kali ditampilkan.
Secara garis besar, fungsi utama dari adanya fitur ini adalah untuk mempertahankan perhatian atau fokus dari audiens. Animasi juga memberikan nilai estetika tersendiri pada power point yang dihasilkan.
Pada aplikasi power point, terdapat 5 macam animasi yang bisa Anda pilih yaitu:
1. Entrance
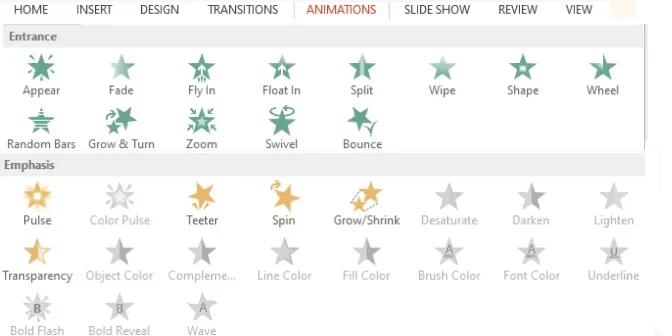
Animasi pertama yang bisa Anda gunakan adalah Entrance. Model animasi ini disimbolkan dengan bintang yang berwarna hijau.
Entrance juga disebut dengan animasi masuk. Artinya dimana objek akan terlihat masuk ke dalam slide ketika power point tersebut diputar.
Animasi isi kerap kali digunakan karena pergerakannya dinilai sangat membantu ketika menjelaskan materi. Penonton akan lebih fokus ketika tulisan atau objek lain tampil secara bertahap ke dalam slide.
Beberapa model animasi Entrance antara lain Appear, Fade, Wipe, Fly In, Float In, Split, Wheel, Zoom, Bounce, Swivel, dan lain-lain.
Jika Anda menghendaki animasi Entrance yang sederhana dan smooth, silahkan gunakan jenis Fade atau Wipe.
2. Emphasis
Animasi untuk power point yang kedua adalah model Emphasis yang ditandai dengan warna kuning. Emphasis disebut juga dengan animasi di tempat karena efeknya hanya berlaku di tempat.
Beberapa jenis animasi Emphasis antara lain Pulse, Teeter, Spin, Grow atau Shrink, Transparency, dan lain-lain.
Fungsi utama dari animasi jenis ini adalah untuk menfokuskan konten atau objek yang ditargetkan. Contohnya saja, model Grow/Shrink dapat memberikan efek menebalkan objek sehingga fokus penonton dapat terpusatkan.
3. Exit
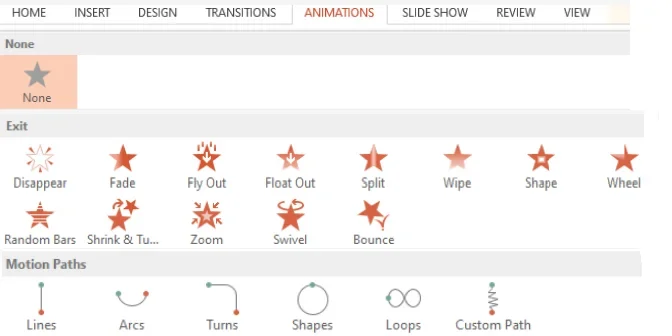
Jenis animasi ketiga yang dapat digunakan adalah Exit yang disimbolkan dengan bintang berwarna merah.
Animasi Exit disebut juga dengan animasi keluar atau dengan kata lain Exit adalah kebalikan dari Entrance. Fitur ini akan memberikan efek layaknya objek tersebut keluar dari slide.
Beberapa jenis animasi Exit antara lain Disappear, Fade, Wipe, Fly Out, Float Out, Shape, Wheel, Zoom, Random Bar, dan lain-lain.
4. Motion Path
Model Animasi untuk power point yang terakhir adalah Motion Path dimana animasi ini dapat Anda kreasikan sendiri. Meski jenis ini cukup jarang digunakan, namun tak ada salahnya untuk Anda mencobanya.
Jenis-jenis model animasi Motion Path antara lain Line, Arcs, Shapes, Loops, Turns, Hexagon, dan lain-lain.
Efek yang ditimbulkan dari animasi ini adalah objek, seperti gambar, shape, maupun teks dapat digerak-digerakkan di dalam slide.
Jika ingin membuat atau menciptakan pergerakan sendiri pada suatu objek, Anda bisa gunakan opsi Custom Path.
Catatan:
Slide yang diberikan efek animasi akan memiliki tanda atau simbol yang akan terlihat dalam keadaan sebelum diputar. Hal ini cukup membantu buat Anda yang lupa atau ingin tahu efek manakah yang telah digunakan.
Baca juga: Cara Membuat Slide Power Point yang Menarik dengan 5 Tips ini!
Cara Menerapakan Fitur Animasi untuk Power Point
Setelah mengetahui macam-macam animasi yang ada pada aplikasi power point, kini saatnya mengulas lengkap tentang tata cara penggunaannya.
Apakah Anda sudah mengetahui bagaimana cara untuk memasang efek animasi? Jika belum, berikut ini penjelasana selengkapnya.
Penerapan Fitur Animasi Power Point pada Ms. Office 2007
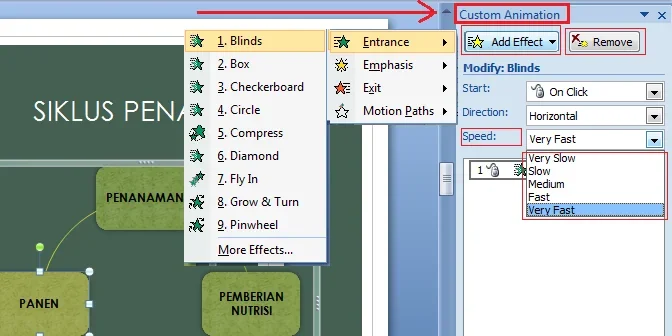
*Cara membuat animasi pada slide*
- Pilih target objek (Gambar, text box, grafik) pada slide
- Klik menu “Animations” pada Menu Bar
- Pilih menu “Custom Animation” pada Standar Toolbar, lalu muncul kotak perintah Custom Animation di sebelah kanan lembar kerja
- Klik ikon “Add Efect” dan tampil 4 opsi animasi yaitu Entrance, Emphasis, Exit, dan Motion Path
- Pilih animasi mana yang Anda inginkan dan efek tersebut secara otomatis akan menempel pada objek
*Cara menghapus animasi pada slide*
- Pilih objek yang ingin dihapus efek animasinya
- Klik menu “Animatons” dan pilih “Custom Animation”
- Pada kotak perintah Custom Animation, klik “Remove” dan efek animasi tersebut otomatis akan terhapus.
*Cara mengatur kecepatan Animasi*
- Pilih objek yang akan diatur efek animasinya
- Klik menu “Animatons” dan pilih “Custom Animation”.
- Pada kotak perintah Custom Animation terdapat pengaturan “Speed”, lalu pilih kecepatan yang diinginkan. Ada 4 opsi yang antara lain Very slow, Slow, Medium, Fast, Very Fast.
Penerapan Fitur Animasi Power Point pada Ms. Office 2010 ke atas
*Cara membuat animasi pada slide*
- Pilih target objek (Gambar, text box, grafik) pada slide
- Klik menu “Animations” pada Menu Bar dan puluhan efek animasi akan tampil
- Pilih efek animasi yang Anda inginkan dan efek tersebut secara otomatis akan menempel pada objek
*Cara menghapus animasi pada slide*
- Pilih target objek (Gambar, text box, grafik) pada slide
- Pilih menu “Animations” pada Menu Bar dan pilih opsi animasi “None”. Efek animasi tersebut otomatis akan terhapus.
*Cara menambahkan animasi pada objek yang sama*
Jika Anda sudah menyematkan animasi pada suatu objek dan Anda ingin menambah kembali efek animasinya, caranya adalah sebagai berikut:
- Pilih objek yang akan ditambahkan animasinya
- Pilih menu “Animations” dan klik “Animation Pane”
- Pilih menu “Add Animation” dan pilih kembali efek animasi yang akan digunakan. Objek otomatis telah memiliki tambahan efek animasi yang dipilih tersebut.
Baca juga: 4 Cara Menggunakan Power Point dengan Mudah
Aturan Penggunaan Animasi untuk Power Point yang Tepat
Dalam suatu presentasi yang menggunakan aplikasi power point, tentu saja konten atau isi pesentasi adalah fokus utamanya.
Jika fiturnya terlalu berlebihan, alih-alih mendapat simpati penonton, bisa jadi perhatian mereka justru terfokus pada efek-efek yang disematkan pada slide.
Meskipun penggunaan fitur seperti animasi untuk power point itu bagus, namun Anda harus tepat dalam menerapkannya.
Berikut ini adalah beberapa poin yang harus Anda perhatikan saat hendak menggunakan animasi untuk power point:
- Cukup gunakan 1 atau 2 animasi saja
Penggunaan animasi yang terlalu berlebihan justru akan membuat pembaca slide akan merasa sedikit terganggu.
Tak menutup kemungkinan bahwa fokus terhadap materi akan berkurang karena terlalu banyak efek animasi yang disematkan.
Oleh sebab itu, bijaklah dalam menerapkan animasi untuk power point yang Anda buat. Cukup gunakan 1 atau 2 efek saja untuk tiap slide yang dibuat.
- Jangan gunakan animasi secara acak
Selain bijak dalam menyematkan jumlah efek animasi, sebaiknya Anda juga harus konsisten dalam memilih animasinya.
Dengan kata lain, jangan menggunakan efek animasi secara acak atau random. Selain tidak memberikan rasa nyaman, hal ini juga dapat mengurangi kualitas dari presentasi Anda.
- Pilih animasi yang sederhana
Poin lain yang harus Anda ketahui adalah pentingnya penggunaan animasi yang sederhana. Terlebih lagi apabila presentasi power point yang Anda lakukan bersifat formal.
Bayangkan saja, jika Anda menggunakan animasi untuk power point yang terlalu mencolok, hal ini justru membuat Anda terlihat kurang profesional.
Membuat efek animasi untuk power point sangat mudah sekali bukan? Anda bisa belajar lebih lanjut dengan mempraktekannya secara langsung pada aplikasi.
Pelajari juga beberapa fitur unggulan power point lainnya agar presentasi Anda menjadi lebih bagus dan menarik perhatian audiens.