Beberapa orang mungkin bertanya apa sebenarnya fungsi hyperlink sehingga perlu dipelajari bagaimana cara menambahkan hyperlink ini.
Anda atau pengguna lain yang terbiasa menggunakan software Microsoft, PowerPoint atau Excel mungkin sudah sering mendengar istilah fungsi hyperlink.
Hyperlink ini biasa sering disematkan ditemukan penulisan artikel, presentasi, dan beberapa jenis dokumen lain.
Dari penyematan hyperlink diharapkan akan memudahkan pengguna mengakses file atau informasi yang dibutuhkan dalam waktu yang cepat.
Ragam hyperlink sendiri cukup banyak di mana setiap tipe hyperlink akan memiliki fungsi yang berbeda satu sama lain.
Nah, belajar soal fungsi hyperlink dan bagaimana cara membuatnya akan memberikan kesan maksimal dan profesional pada pekerjaan.
Apa itu Hyperlink?
Secara sederhana hyperlink atau pranala memiliki pengertian sebagai shortcut dalam dokumen hiperteks ke dokumen atau sumber lain.
Hyperlink merupakan jalan pintas untuk menghubungkan suatu file dokumen, slide, atau halaman web dengan tautan yang ditentukan.
Dari pengertian di atas, fungsi hyperlink membantu author untuk pindah dari satu halaman ke halaman lainnya cukup dengan satu ketukan.
Saat tombol hyperlink di ketuk maka Anda akan langsung diarahkan ke halaman yang dituju tanpa atau dengan koneksi internet.
Jenis-Jenis Hyperlink
Hyperlink bisa juga dikatakan sebagai shortcut yang berguna untuk melompat ke dokumen atau halaman lain yang tersimpan di server internet.
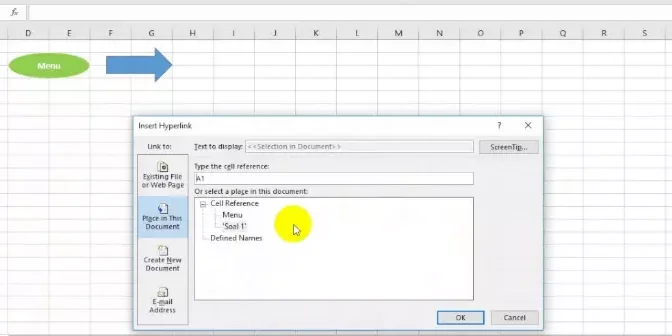
Berikut ini tiga jenis hyperlink yang biasa digunakan dengan fungsi dan tujuan masing-masing:
1. Absolute Address
Jenis hyperlink ini biasanya untuk membuat shortcut alamat URL situs tertentu sehingga diperlukan koneksi internet.
Shortcut fungsi hyperlink inipun secara keseluruhan berupa alamat URL lengkap yang terdiri protocol, network location, path serta nama file.
Penggunaan jenis hyperlink ini paling mudah Anda temukan pada situs-situs internet agar pengunjung tidak berhenti di satu halaman saja.
Hal ini biasa diterapkan pada website resmi perusahaan karena efektif untuk meningkatkan jumlah pengunjung website.
2. Relatif Address
Jenis kedua hyperlink ini mirip dengan fungsi absolute address namun alamat URL yang disematkan hanya berupa alamat relatif.
Artinya, fungsi hyperlink ini tidak menyebutkan protocol serta network location, tetapi hanya memuat path dan nama file saja.
3. Link Section
Jenis ketiga hyperlink ini paling sering digunakan untuk membuat penghubung antardokumen-dokumen yang saling berkaitan.
Dengan kata lain, penggunaan fungsi hyperlink ini untuk menautkan dokumen tertentu dengan dokumen lain sehingga memudahkan pencarian.
Fungsi Hyperlink
Beberapa hal tentang hyperlink, biasanya teks dalam halaman dokumen atau halaman web yang disematkan hyperlink akan terlihat berbeda dengan teks biasa.
Teks dengan fungsi hyperlink biasanya berwarna biru dan terdapat underline ketika kursor diarahkan ke link tersebut.
Kemudian tampilan kursor akan berubah menjadi gambar tangan yang menunjuk ketika diarahkan ke teks tersebut.
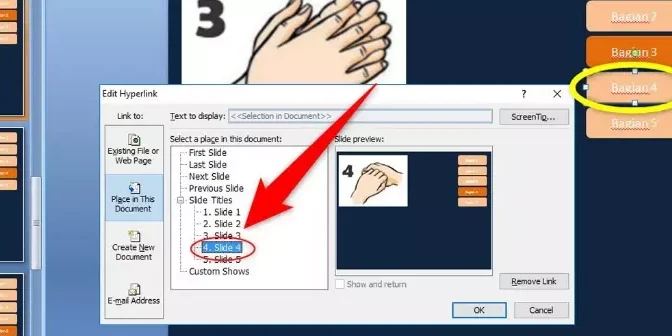
Ketika teks atau gambar tersebut Anda klik maka otomatis diarahkan ke halaman lain sesuai dengan hyperlink yang disematkan.
Fungsi utama hyperlink adalah memberikan jalan pintas untuk menuju informasi terkait dalam sebuah file atau halaman web dari satu ketukan.
Berikut rangkuman tiga fungsi hyperlink yang bisa Anda pilih sesuai kebutuhan pekerjaan:
1. Menghubungkan Antar Dokumen
Hyperlink bisa digunakan untuk menghubungkan antar dokumen atau file yang mana dalam laptop atau PC milik Anda.
Fungsi penyematan hyperlink pada file Word, PowerPoint atau Excel memudahkan Anda menghubungkan file tersebut dengan dokumen lain saat membuat presentasi.
2. Memudahkan Pengunjung Web
Hyperlink bisajuga digunakan untuk memberi kemudahan pengunjung halaman web melihat tulisan, gambar, atau video dalam tampilan web yang sama.
Dengan begitu, pengunjung tidak perlu mencari atau membuka web baru secara manual, karena cukup satu ketukan langsung membuka link tersebut.
3. Memudahkan dalam Pencarian Informasi
Hyperlink bisa juga digunakan untuk memudahkan pencarian informasi yang mungkin dibutuhkan oleh seseorang. informasi.
Dengan membagikan link ke orang lain dan penerima bisa membuka dan membaca informasi cukup dengan klik alamat URL yang bertaut.
Menu Hyperlink pada Microsoft Word, PowerPoint dan Excel
Fitur hyperlink sendiri sudah tersedia dalam tab menu Microsoft Word, Excel maupun Power Point.
Bahkan Microsoft memberikan empat pilihan fungsi hyperlink yang bisa Anda gunakan misal mempersiapkan file untuk kebutuhan presentasi.
1. Existing File or Web Page
Menu hyperlink ini bisa Anda gunakan untuk membuat sematan file dari penyimpanan hardisk atau alamat URL dari halaman web.
2. Place in this Document
Kemudian menu kedua hyperlink ini bisa Anda gunakan untuk membuat akses cepat antar halaman, slide atau worksheet lainnya yang masih dalam satu dokumen.
3. Create Document
Menu ketiga hyperlink ini bisa Anda gunakan untuk membuat file Word, PowerPoint atau Excel baru dengan memberi nama baru ke dalam hyperlink dokumen tersebut.
4. Email Address
Menu keempat hyperlink ini sesuai dengan namanya untuk menyematkan alamat email pada salah satu halaman, slide atau worksheet sebuah dokumen.
Menambahkan Fungsi Hyperlink di Excel
Satu tips mudah mempercantik tampilan workbook Microsoft Excel Anda adalah dengan menambahkan shortcut hyperlink.
Penambahan shortcut hyperlink untuk memberikan efisiensi ketika jumlah sheet dalam workbook Excel Anda terlalu banyak.
1. Cara Membuat Hyperlink di Excel
Bagaimana cara membuat hyperlink di excel? Fungsi hyperlink dalam workbook Excel sebagai akses tombol klik cepat untuk melompat satu sheet ke sheet lainnya.
Nah, bagi Anda yang belum paham cara membuat hyperlink di Excel, simak langkah-langkahnya berikut:
- Buka file sheet Exceldan silakan Anda pilih sel yang akan ditambahkan hyperlink.
- Dari ribbon Excel, silakan Anda pilih menu Insert dan pilih opsi Hyperlink.
- Pastikan terlebih dahulu kursor sudah diarahkan ke tulisan yang hendak dibuatkan akses hyperlink.
- Setelah jendela Insert hyperlink muncul, silahkan Anda pilih satu menu dari 4 opsi hyperlink.
- Pilih menu “Existing File or Web Page” misal Anda ingin menautkan hyperlink berupa file dari laptop atau PC. Pilih file yang akan disematkan dan ketuk “Ok”.
- Pilih menu “Place in this document” misal Anda ingin menautkan hyperlink untuk akses cepat ke sheet lainnya. Pilih sheet yang akan dituju dan ketuk “Ok”.
- Pilih menu “Create new document” misal Anda ingin membuat hyperlink berupa file workbook Excel baru. Tulis nama file yang baru pada kolom address dan ketuk “Ok”.
- Pilih menu “Email Address” misal Anda Atau ingin menautkan hyperlink berupa akses alamat email. Tulis alamat email tujuan pada kolom address dan ketuk “Ok”.
- Tautan hyperlink untuk file Excel sudah siap Anda gunakan.
2. Cara Menghapus Hyperlink di Excel
Tidak menutup kemungkinan Anda perlu menghapus tautan hyperlink yang sudah dibuat karena suatu alasan.
Fitur hyperlink pada Microsoft Excel juga memberikan opsi edit atau hapus yang bisa Anda gunakan, berikut langkah-langkahnya:
- Buka file sheet Excel dan klik kanan pada tulisan memiliki tautan hyperlink.
- Dari tampilan opsi editing, pilih “Remove Hyperlink”.
- Tautan hyperlink pada tulisan otomatis terhapus.
Sementara cara mengedit hyperlink yang sudah Anda buat hampir sama, dan berikut langkah-langkah yang harus diikuti:
- Buka file sheet Excel, dan klik kanan pada tulisan yang memiliki tautan hyperlink.
- Dari tampilan opsi editing, pilih “Edit Hyperlink”.
- Setelah muncul jendela insert hyperlink, silakan Anda edit hyperlink sesuai keinginan.
- Simpan perubahan dengan ketuk “Ok” dan hyperlink baru siap digunakan.
Cara Membuat Hyperlink Manual di Excel
Ulasan sebelumnya membahas cara membuat hyperlink di Excel otomatis menggunakan menu fungsi pada ribbon yang cukup dalam hitungan detik saja.
Nah, penyematan tautan hyperlink pada sheet Excel bisa juga dibuat secara manual. Hyperlink manual tetap memiliki fungsi sama sebagai shortcut untuk melompat dari satu sheet ke sheet lainnya.
Bagi Anda yang belum tahu, berikut ini cara menggunakan hyperlink antar sheet Excel yang masih dalam satu workbook:
1. Hyperlink dari Alamat Sel
Kemudahan membuat tautan hyperlink dari menu fungsi pada ribbon adalah Anda bisa menyunting cukup dengan klik kanan, lalu edit atau hapus hyperlink.
Sementara membuat hyperlink manualdenganfungsi rumus sedikit berbeda, dan berikut cara membuat hyperlink menggunakan alamat sel:
- Pilih sel yang akan Anda gunakan sebagai tujuan dari hyperlink antar sheet Excel.
- Misal Anda ingin menambahkan hyperlink pada sel A2 Sheet1 yang berisi “Panduan Excel” untuk diarahkan menuju Sheet2 pada range sel A3:B7. Dengan begitu penulisan fungsi rumusyang harus Anda buat seperti berikut:
= HYPERLINK(“#Sheet2!A3:B7″;”Panduan Excel”.
Catatan:
#Sheet2!A3:B7 adalah nomor sheet dan range sel yang akan dituju dari hyperlink. Panduan Excel adalah penamaan sel yang disematkan pada hyperlink.
2. Hyperlink dari Range Name Sel
Membuat hyperlink antar sheet Excel bisa juga dari range sel yang sudah lengkap dengan nama.
Nah, untuk menambahkan hyperlink antar sheet Excel ini termasuk mudah, dan Anda bisa mengikuti langkah-langkah berikut:
- Pilih range sel yang akan Anda gunakan sebagai tujuan dari hyperlink.
- Misal range sel yang dipilih adalah “Data Excel Baru”, lalu silahkan Anda tulis fungsi rumus sebagai berikut:
=HYPERLINK(“#Data Excel Baru”;”Data Excel Baru”)
Catatan:
#Data Excel Baru adalah range sel yang akan dituju dari hyperlink.
Data Excel Baru adalah penamaan sel yang disematkan hyperlink sekaligus nama range name yang dituju.
Menambahkan Fungsi Hyperlink di PowerPoint
Bagaimana cara membuat hyperlink di PPT? Fungsi hyperlink juga biasa digunakan untuk membuat tampilan slide PowerPoint terlihat semakin profesional dan menarik.
Setiap slide biasanya ditampilkan secara linier dengan kata lain Anda perlu mengetuk salah satu tombol pada keyboard untuk mengganti slide.
Penambahan hyperlink dalam presentasi PowerPoint akan menghubungkan antar slide, slide ke file atau slide ke website melalui sebuah shortcut.
Artinya, berpindah dari slide pertama ke slide terakhir cukup menekan button yang telah difungsikan menggunakan hyperlink, dan berikut langkah-langkah membuatnya:
1. Hyperlink Antar File
Untuk tipe hyperlink ini bisa Anda gunakan untuk menghubungkan salah satu slide menuju file jenis lain atau halaman web tertentu.
Misal Anda ingin menghubungkan slide presentasi dengan file PDF, maka simak cara membuat hyperlink berikut:
- Buka file presentasi PowerPoint dari laptop atau PC Anda.
- Buat shape yang berfungsi sebagai tombol untuk menyematkan hyperlink.
- Klik menu Insert, lalu dari kategori Illustrations pilih Shapes
- Pilih bentuk shape sesuai dengan kebutuhan tampilan slide presentasi.
- Sematkan hyperlink pada shape dengan kembali ke menu Insert dan pilih Hyperlink. Pastikan bahwa posisi kursor sudah tepat pada shape yang akan disematkan hyperlink.
- Setelah jendela Insert Hyperlink muncul, pilih menu “Existing File or Web Page” misal Anda ingin menyisipkan jenis file lain yang tersimpan pada direktori. Lalu, Silahkan Anda klik “Ok” jika sudah selesai.
- Putar slide presentasi melalui Slide Show, kemudian arahkan kursor ke shape tersebut. Cukup satu ketukan pada shape, Anda otomatis diarahkan ke file yang sudah dipilih.
2. Hyperlink dalam Satu File
Tipe kedua hyperlink ini bisa Anda gunakan untuk menghubungkan antar slide yang masih dalam satu file PowePoint.
Untuk cara membuat hyperlink dalam satu file hampir sama seperti tipe hyperlink pertama, dan berikut langkah-langkahnya:
- Buka file PowerPoint dan buat shape yang akan Anda fungsikan sebagai tombol hyperlink.
- Klik menu Insert, lalu pilih Shape.
- Pilih bentuk shape sesuai dengan keperluan slide presentasi Anda, lalu kembali ke menu Insert dan pilih opsi Hyperlink. Pastikan terlebih dahulu kursor sudah berada pada shape yang akan Anda sisipkan hyperlink.
- Dari jendela Insert Hyperlink yang muncul, pilih menu “Place in This Document” dan pilih slide yang akan dituju dari hyperlink. Silakan klik “Ok” apabila sudah selesai.
- Putar slide presentasi, dan cukup beri satu ketukan pada shape yang telah Anda sisipkan hyperlink. Dalam satu detik slide akan berpindah ke slide tujuan tanpa harus menekan tombol pada keyboard.
Menambahkan Fungsi Hyperlink di Word
Fitur hyperlink bisa Anda temukan di Microsoft Word yang berfungsi untuk membuat link antar dokumen Word atau jenis file lainnya.
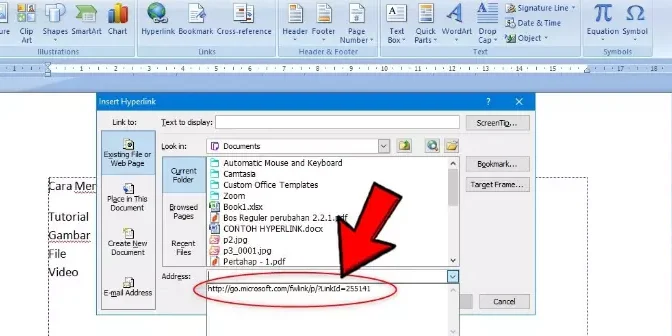
Fungsi hyperlink di Word pun hampir sama seperti hyperlink di workbook Excel atau slide PowerPoint.
Fungsi hyperlink pada document di Microsoft Word akan memudahkan Anda menuju document lain secara otomatis tanpa bingung mencari lokasi file.
Bagi Anda yang bingung, berikut cara menambahkan hyperlink di dokumen Microsoft Word:
- Buka document Microsoft Word, lalu blok sebuah kata yang akan Anda sisipkan hyperlink. Lalu, silakan Anda klik kanan dan pilih opsi Hyperlink.
- Pilih menu “Exiting File or Page” misal Anda ingin hyperlink terhubung dengan jenis file lainnya. Pastikan hasil browser file yang tersemat pada address sudah benar, sebelum Anda mengetuk tombol “Ok”.
- Misal Anda ingin mengganti file yang disisipkan, cukup tekan tombol folder terbuka di bagian kanan atas. Pilih kembali file yang akan dijadikan Hyperlink, lalu klik “Ok” apabila sudah selesai.
- Untuk bisa mengakses hyperlink yang sudah dibuat, Anda cukup tekan dan tahan tombol CTRL pada keyboard. Arahkan kursor pada kata yang sudah disisipkan hyperlink dan klik, otomatis Anda terhubung ke file yang dituju.
Bagaimana ulasan fungsi hyperlink ini memberikan Anda pengetahuan baru tentang pengertian dan cara menambahkan fitur hyperlink pada perangkat Microsoft, bukan?
Baik itu document Word, slide PowerPoint atau workbook Excel sebenarnya memiliki langkah-langkah yang sama, karena hanya tampilan hyperlink yang berbeda.