Cara membuat tulisan melengkung di Word sebenarnya sangat gampang lho! Ya, Microsoft Word merupakan salah satu perangkat lunak pengolah kata dengan berbagai fungsi. Dilansir dari support.microsoft.com, jika Anda ingin membuat tulisan melengkung, Anda dapat menggunakan fitur WordArt dan Text Box.
Biasanya, tulisan melengkung ini digunakan untuk menambah variasi tulisan pada sampul karya tulis, judul sampul, lambang pakaian dinas, seragam sekolah, dan yang lainnya. Lalu, bagaimana cara membuatnya? Simak ulasan di bawah ini ya!
Cara Membuat Tulisan Melengkung di Word dengan Cepat
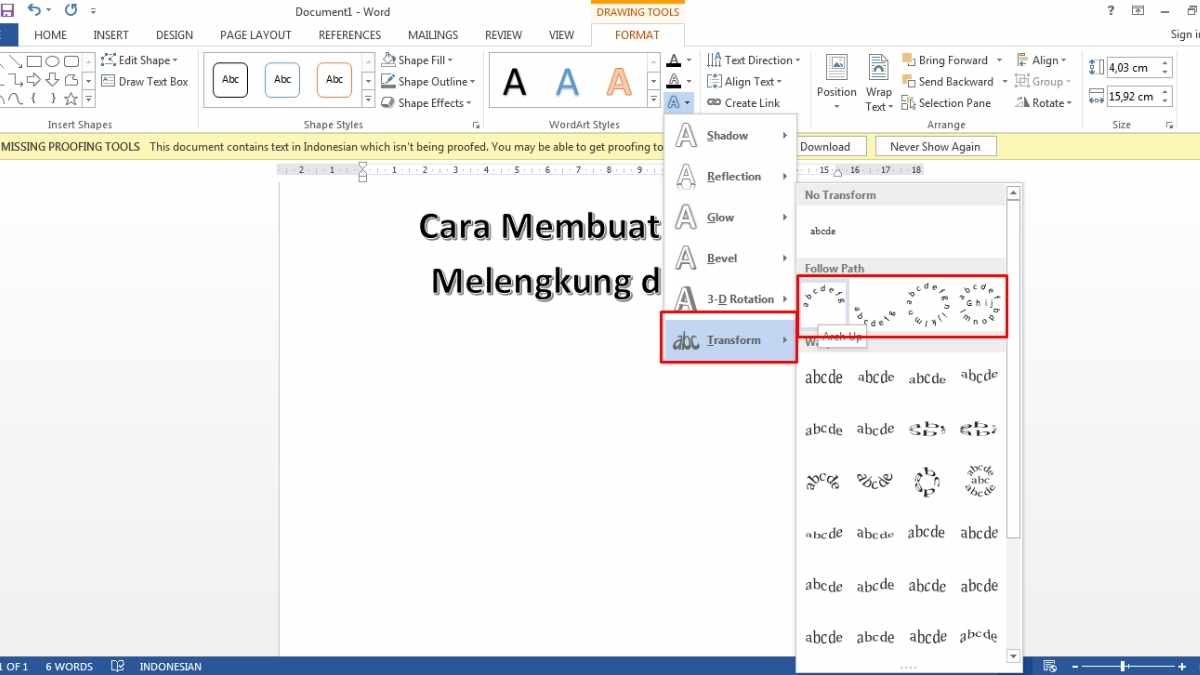
Sebenarnya tidak ada salahnya menambahkan sentuhan-sentuhan menarik pada dokumen yang Anda buat. Sentuhan tersebut bisa berupa gambar, aksesoris berbentuk shape, atau bahkan tulisan melengkung.
Ada dua cara untuk membuat tulisan melengkung di Word. Pertama, Anda bisa menggunakan WordArt sebagai fitur font keren di Word. Kedua, Anda juga dapat menggunakan model font biasa menggunakan Text Box.
Membuat Tulisan Melengkung di Word 2013, 2016, 2010 dengan WordArt
Cara membuat tulisan melengkung di Word yang pertama adalah dengan menggunakan WordArt. Cara ini berlaku untuk Microsoft Word dari versi lama hingga terbaru. Berikut adalah langkah-langkahnya:
- Cara Membuat Tulisan Melengkung di Word yang Pertama, buka Microsoft Word, kemudian buat dokumen baru atau buka dokumen yang telah dibuat sebelumnya.
- Kedua, pilih menu Insert yang ada di bagian kiri atas. Setelah itu, klik WordArt yang ada di kanan atas.
- Selanjutnya, akan muncul beberapa pilihan desain teks pada WordArt. Silahkan pilih desain yang paling Anda sukai.
- Lalu, masukkan atau ketikkan tulisan yang akan dibuat menjadi melengkung.
- Kemudian, klik menu Text Effect dan pilih Transform. Pada tahap ini Anda bisa memilih jenis lengkungan yang tersedia di pilihan.
- Selanjutnya, Anda juga bisa mengatur derajat lengkungan teks dengan cara menarik kursor ke titik merah.
- Lalu, tambahkan warna dengan menekan menu Shape Fill untuk memberi warna pada tulisan. Selain itu, gunakan juga Shape Outline untuk menambah warna pada luar tulisan serta Shape Effect untuk memasukkan efek pada tulisan yang Anda buat.
- Kemudian, setelah tulisan melengkung tersebut selesai Anda buat, simpan dokumen dengan cara menekan File lalu klik Save. Anda juga dapat menekan tombol CTRL + S secara bersamaan untuk menyimpannya.
Membuat Tulisan Melengkung di Word 2013, 2016, 2010 dengan Text Box
Cara membuat tulisan melengkung di Word selanjutnya adalah dengan menggunakan Text Box. Simak langkah-langkahnya di bawah ini :
- Pertama, buka Microsoft Word.
- Lalu, buat dokumen baru atau buka dokumen lama yang ingin Anda edit.
- Kemudian, pilih menu Insert.
- Selanjutnya, pilih menu Text Box yang ada di kanan atas.
- Setelah itu, pilih Draw Text Box.
- Kemudian, pada layar akan muncul mouse pointer yang berubah menjadi ikon plus (+).
- Lalu, klik dan seret tanda + tersebut hingga muncul sebuah kotak. Setelah itu, sesuaikan ukuran kotak tersebut.
- Setelah itu, masukkan teks ke dalam kotak yang muncul.
- Lalu, klik opsi Text Effect, kemudian klik Transform.
- Selanjutnya, pilih jenis lengkungan yang tersedia sesuai dengan keinginan Anda.
- Kemudian, teks akan berubah menjadi melengkung.
- Lalu, jika ingin menghilangkan garis tepi pada Text Box, Anda bisa menekan menu Shape Outline kemudian pilih No Outline.
- Selesai, Anda bisa menyimpan dokumen dengan cara menekan CTRL + S.
Kelebihan dan Kekurangan Cara Membuat Tulisan Melengkung di Word yang Perlu Diketahui
Kelebihan Membuat Tulisan Melengkung di Word :
- Tampilan Menarik: Tulisan melengkung bisa memberikan tampilan yang lebih menarik dan kreatif pada dokumen Anda.
- Efek Visual: Font melengkung menciptakan efek visual yang unik dan membuat teks Anda terlihat lebih dinamis.
- Penekanan poin penting: penggunaan font melengkung bisa membantu menekankan poin penting dalam materi pembelajaran dan presentasi Anda.
- Penyesuaian Lengkap: beragam aplikasi dan platform berbeda menawarkan opsi dan penyesuaian berbeda untuk menyesuaikan lengkungan teks sesuai keinginan Anda.
- Kreativitas Tanpa Batas: Kemampuan membuat font melengkung memungkinkan Anda berkreasi saat mendesain dokumen dan konten visual.
- Penggunaan yang Luas : Fitur ini berguna tidak hanya bagi guru, tetapi juga bagi pengguna dari berbagai bidang yang ingin membuat konten menarik.
- Efisiensi Waktu: Dengan adanya fitur bawaan di berbagai aplikasi, maka Anda tidak perlu lagi mencari cara manual untuk membuat font melengkung
Kekurangan Membuat Tulisan Melengkung di Word :
- Batasan Aplikasi: Tidak semua aplikasi atau platform memiliki fungsi pembuatan font melengkung bawaan dan mungkin memerlukan aplikasi pihak ketiga.
- Penggunaan berlebihan: Penggunaan font melengkung secara berlebihan dapat mempengaruhi efek visual yang diinginkan dan membuat dokumen terlihat terlalu berlebihan.
- Kesulitan Membaca: Dalam beberapa kasus, tulisan melengkung ini bisa mempengaruhi keterbacaan teks, terutama jika teks terlalu melengkung atau font yang digunakan tidak cocok.
- Keterbatasan Font: Font harus dipilih dengan hati-hati, karena beberapa font mungkin tidak cocok untuk efek lengkungan tertentu.
- Kompatibilitas: Jika Anda membagikan dokumen Anda dengan orang lain, pastikan mereka memiliki aplikasi yang mendukung fungsi penulisan melengkung sehingga mereka dapat membaca teks dengan benar.
- Faktor Responsivitas: Saat menggunakan font melengkung dalam desain web Anda, perhatikan daya tanggapnya agar dapat ditampilkan dengan baik di berbagai perangkat.
- Konsistensi Desain: Penggunaan font melengkung yang tidak konsisten dapat mempengaruhi tampilan profesional dokumen dan desain Anda.
Selain Cara Membuat Tulisan Melengkung di Word, Inilah 4 Metode Lain Untuk Membuat Tulisan Melengkung
Membuat Tulisan Melengkung di Corel
- Pertama, buka aplikasi CorelDRAW kemudian buat dokumen baru.
- Lalu, ketikkan teks yang ingin Anda lengkungkan.
- Setelah itu, pilih teks tersebut dan pergi ke menu “Effects” > “Warp Text”.
- Kemudian, Anda bisa memilih gaya lengkungan yang diinginkan, seperti “Arc” atau “Flag”.
- Selanjutnya, sesuaikan parameternya, lalu klik OK untuk mengkonfirmasi.
- Selesai! Tulisan melengkung Anda sudah siap digunakan sesuai dengan desain yang dibuat.
Membuat Tulisan Melengkung di Android
- Pertama, buka aplikasi pengeditan teks yang ada di Android Anda.
- Lalu, buat teks atau pilih teks yang ingin Anda lengkungkan.
- Setelah itu, cari ikon atau opsi “Bend Text” atau “Tulisan Melengkung”.
- Kemudian, sesuaikan lengkungan teks dengan cara menggeser kontrol atau menentukan nilai lengkungan yang diinginkan.
- Selanjutnya, tekan tombol OK atau Apply untuk menyimpan perubahan.
- Berhasil! Tulisan melengkung Anda telah berhasil dibuat.
Membuat Tulisan Melengkung di Canva
- Pertama, buka aplikasi Canva dan buat proyek desain baru.
- Lalu, pilih teks yang ingin Anda lengkungkan atau tambahkan teks baru.
- Selanjutnya, pilih teks tersebut kemudian cari opsi “Curve” atau “Bend” pada menu atas.
- Setelah itu, sesuaikan lengkungan teks dengan cara menggeser slider atau masukkan nilai secara manual.
- Berikutnya, desain Anda secara otomatis akan teraplikasi dengan lengkungan teks yang Anda pilih.
- Berhasil! Tulisan melengkung sudah berhasil dibuat dan siap mempercantik desain Canva Anda.
Membuat Tulisan Melengkung di PowerPoint
- Pertama, buka aplikasi PowerPoint lalu buat slide baru atau buka slide yang sudah ada.
- Kemudian, tambahkan teks atau pilih teks yang ingin dilengkungkan.
- Selanjutnya, pilih teks tersebut dan temukan opsi “Text Effects” atau “Efek Teks” pada menu atas.
- Lalu, pilih “Transform” atau “Ubah Bentuk” kemudian pilih efek lengkungan yang Anda inginkan.
- Selanjutnya, sesuaikan lengkungan teks dengan menggeser slider atau masukkan nilai lengkungan yang diinginkan.
- Kemudian, tekan tombol OK untuk menerapkan efek.
- Berhasil!
Itulah cara membuat tulisan melengkung di Word dan beragam aplikasi lainnya. Anda bisa menggunakan fitur ini dengan bijak untuk membuat konten yang menarik dan kreatif, baik dokumen, presentasi, ataupun desain. Selamat mencoba!
Editted by UN