Ada beragam cara membuat garis bawah di Word yang bisa Anda coba. Ya, garis bawah ini biasanya diperlukan sebagai batas dalam membuat kop surat.
Word sendiri adalah program pengolah kata populer dan aplikasi yang juga dapat digunakan untuk tugas administratif. Salah satu fiturnya adalah membuat surat resmi dengan kop surat.
Salah satu ciri kop surat adalah adanya garis bawah yang berfungsi sebagai pembatas antara isi surat dan identitas surat. Lalu, bagaimana cara untuk membuat garis bawah di Word? Simak ulasan dibawah ini ya!
5 Cara Membuat Garis Bawah di Word yang Gampang Banget!
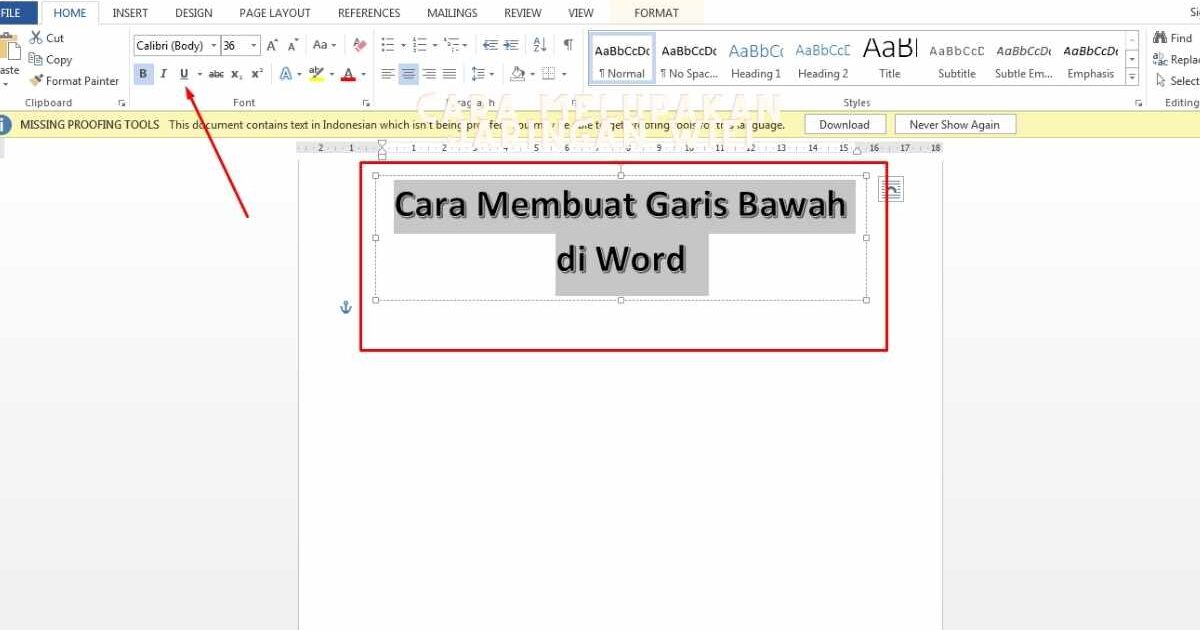
Ada beberapa langkah praktis cara membuat garis bawah di word yang mudah, diantaranya:
Membuat Garis Bawah Kop Surat di Microsoft Word Menggunakan Menu Shapes
Cara membuat garis bawah di Word yang pertama adalah dengan menggunakan menu shapes. Menu “shapes” memungkinkan Anda untuk memasukkan atau menyisipkan berbagai bentuk seperti garis, panah blok, diagram alur, label, dan yang lainnya dalam ukuran yang diinginkan.
Tentu saja sangat mudah untuk membuat garis bawah pada kop surat dengan menggunakan menu “shapes” ini. Ikuti langkah-langkah berikut ini untuk membuat garis bawah kop surat tergantung ukuran yang Anda butuhkan :
- Pertama, buka dokumen yang ingin Anda buat garis bawah pada kop surat tersebut
- Lalu, klik menu Insert
- Setelah itu, klik menu “Shapes”
- Kemudian, dalam pop up menu “Shapes”, pilihlah icon dengan gambar line atau garis.
- Setelah itu, posisikan garis tersebut di bagian bawah kop surat, jangan lupa tekan tombol Shift pada keyboard agar garis yang akan Anda sisipkan menjadi lurus.
- Anda juga bisa menyesuaikan garis tersebut mulai dari warna garis, ketebalan garis, compound tipe dan yang lainnya.
Membuat Garis Bawah Kop Surat di Microsoft Word Menggunakan Menu Border and Shading
Borders and Shading adalah menu pada program Microsoft Word yang digunakan untuk membuat garis tepi halaman atau paragraf di sekitar teks (border atau bingkai). Anda juga dapat menambahkan warna latar belakang pada teks atau paragraf yang Anda ketik (pewarnaan atau shading).
Ikuti langkah-langkah berikut untuk membuat garis pada bagian bawah kop surat menggunakan menu border and shading :
- Cara membuat garis bawah di Word yang pertama, buatlah kop surat pada Microsoft Word menggunakan header & footer
- Kemudian, masuk ke editor header & footer dengan cara double klik pada header dimana kop surat tersebut berada
- Setelah itu, letakan kursor di bagian bawah kop surat yang sudah Anda buat
- Selanjutnya, klik menu Home
- Setelah itu, pada menu Paragraph, klik menu border
- Kemudian, pilihlah menu border and shading
- Selanjutnya akan muncul dialog box berisi pengaturan border and shading, pada pengaturan border and shading, lakukan pengaturan seperti ini: Settings: pilih None ; Style : pilih jenis garis yang Anda inginkan untuk menjadi garis bawah ; Preview : pada preview akan terlihat garis kotak hitam, hilangkan garis-garis pada bagian kiri, kanan dan bawah dengan menekan kotak-kotak kecil yang ada di sekitarnya sehingga hanya tersisa garis di bagian atas saja.
- Jika sudah selesai, Anda bisa menekan tab OK.
Baca juga: Jangan Bingung, Inilah Cara Membuat Tulisan Melengkung di Word yang Gampang Banget!
Menggunakan Pintasan Keyboard
Anda juga dapat menggunakan pintasan keyboard Ctrl+U untuk membuat garis horizontal atau garis bawah pada teks. Sorot atau pilih teks yang ingin Anda tambahkan garis horizontal atau garis bawah dan tekan kombinasi tombol Ctrl+U secara bersama-sama.
Menggunakan Tombol Underline
Cara membuat garis bawah di Word selanjutnya adalah dengan menggunakan tombol underline. Selain pintasan keyboard Ctrl+U, Anda dapat menggunakan tombol underline di ribbon pada Microsoft Word untuk membuat garis horizontal atau garis bawah lho.
Secara default, pintasan keyboard Ctrl+U hanya membuat satu garis horizontal atau garis bawah. Tombol Underline di ribbon memungkinkan Anda untuk memilih gaya garis horizontal atau garis bawah yang ingin Anda gunakan.
Caranya sangat mudah, yaitu:
- Pertama, sorot atau pilihlah teks yang ingin Anda tambahkan garis horizontal atau garis bawah. Pastikan tab Beranda telah aktif.
- Lalu, pada grup Font, klik panah tombol garis bawah
- Selanjutnya, pilihlah gaya garis horizontal atau garis bawah yang sesuai dengan keinginan Anda.
Menggunakan Karakter Tertentu + Tombol Enter
Microsoft Word memiliki fitur autoformat yang secara otomatis membuat garis horizontal dari karakter tertentu. Secara default, fitur yang secara otomatis membuat garis horizontal ini telah aktif. Karakter yang dimaksud adalah tanda hubung (—), tanda sama dengan (===), garis bawah (___), tanda bintang (***), tanda pagar (###), dan tilde (~~~).
Cara membuatnya pun sangat mudah dilakukan. Cukup ketikkan setidaknya tiga karakter yang Anda inginkan dan tekan Enter. Misalnya, jika Anda mengetikkan tiga tanda hubung (—) dan menekan Enter, maka garis horizontal tunggal akan dibuat secara otomatis.
- Menggunakan simbol Kurang (-)
Untuk membuat pembatas menggunakan karakter kurang (-), ketikkan karakter (-) sebanyak tiga kali, lalu tekan enter. Maka, secara otomatis akan muncul garis pembatas tipis.
- Menggunakan simbol Underscore (_)
Cara menambahkan garis di Word menggunakan karakter Underscore (_), bisa Anda lakukan dengan mengetik Underscore sebanyak tiga kali (___), kemudian tekan Enter. Selanjutnya, akan muncul garis pembatas yang cukup tebal.
- Menggunakan simbol Sama Dengan (=)
Tak hanya itu, Anda juga bisa membuat garis pembatas dengan menggunakan karakter sama dengan (=), masukkan simbol ini sebanyak tiga kali (===), kemudian tekan Enter. Lalu, akan muncul dua garis pembatas tipis.
- Menggunakan simbol Pagar (#)
Karakter lain yang bisa Anda gunakan untuk membuat garis yaitu Pagar (#). Caranya juga masih mudah, masukkan tanda Pagar tiga kali (###), lalu tekan Enter. Garis pembatas yang akan dihasilkan yaitu tipis (atas), tebal (tengah), tipis (bawah).
- Menggunakan simbol Bintang (*)
Untuk membuat garis pembatas yang putus-putus, Anda bisa memanfaatkan simbol bintang (*). Caranya yaitu dengan memasukkan karakter bintang tiga kali (***), lalu tekan tombol Enter.
- Menggunakan simbol Tilde (~)
Karakter terakhir yang bisa Anda gunakan untuk membuat garis pembatas di Word adalah Tilde (~). Masukkan simbol Tilde sebanyak tiga kali (~~~), setelah itu tekan tombol Enter.
Cara Menghilangkan Garis Pada Kop Surat
Jika Anda sudah selesai membuat garis bawah kop surat, namun ingin menghapusnya, maka Anda juga bisa melakukkannya. Jika Anda menggunakan cara “shapes”, cukup tekan tombol Delete (Backspace) pada keyboard Anda.
Hal yang sama berlaku untuk penggunaan karakter khusus. Sebaliknya, jika Anda menggunakan menu “Border”, Anda harus masuk ke menu “Border and Shading”. Kemudian, pada opsi Pengaturan, ubah opsi menjadi Tidak Ada (None). Lalu, klik tombol OK untuk melihat hasilnya.
Itulah ulasan lengkap cara membuat garis bawah di Word yang bisa Anda jadikan referensi. Tentu saja cara ini sangat penting untuk diketahui, apalagi jika Anda sering berurusan dengan kegiatan surat menyurat. Selamat mencoba!
Editted by UN