Cara membuat heading di Word perlu Anda ketahui agar dapat menghasilkan karya tulis yang sempurna.
Cara membuat heading di Word kerap dicari oleh seorang penulis konten ilmiah, skripsi, makalah, atau pembuatan sub-bab dan judul bab.
Program pengolah kata tersebut membuat struktur tulisan menjadi lebih nyaman dibaca dengan materi bacaan jelas di setiap bagiannya.
Bayangkan saja seandainya novel yang panjang di Word tidak dibatasi menggunakan heading, maka pembaca akan bingung arah bacaan tersebut.
Selain itu, heading di Word umumnya terbagi dalam hierarki H1, H2, H3, hingga H4 dengan fungsinya masing-masing.
Yuk, simak cara membuat heading pada Microsoft Word berikut agar laporan yang dibuat sesuai ketentuan dan persyaratan.
Pengertian Heading pada Microsoft Word
Cara membuat heading di Word tidak hanya membuat tulisan lebih indah dari segi ukuran dan formatnya.
Melainkan juga ditujukan dalam pembuatan sebuah konten website agar orang lain tertarik membacanya sekaligus mengoptimalisasikan mesin pencari Google.
Heading yang berasal dari kata “Head” artinya adalah judul yang mengawali sebuah tulisan atau poin-poin mendasar pada artikel.
Heading sering dipakai dalam penulisan bab, sub-bab, dan turunan lainnya agar karya tulis lebih tertata rapi.
Umumnya, ukuran heading di Word yang semakin besar menunjukkan bahwa topik yang dibahas semakin berkurang kepentingannya.
Nah, berikut ini masing-masing peranan cara membuat heading di Word agar lebih terstruktur.
- H1, merupakan ukuran heading paling besar yang ditujukan untuk pembuatan judul utama sebuah bacaan.
- H2, merupakan ukuran heading yang ditujukan untuk penulisan sub-judul atau topik pembahasan tertentu, sehingga sering pula disebut sub-heading.
- H3, merupakan sub-heading yang berukuran sedang untuk memecah konten H2 menjadi topik lebih terperinci lagi.
- H4 sampai H6, merupakan heading yang sangat jarang digunakan kecuali pada artikel-artikel panjang sebanyak ribuan kata.
Cara Membuat Heading di Word
Cara membuat heading di Word sebenarnya cukup mudah karena tinggal disesuaikan saja dengan kebutuhan Anda.
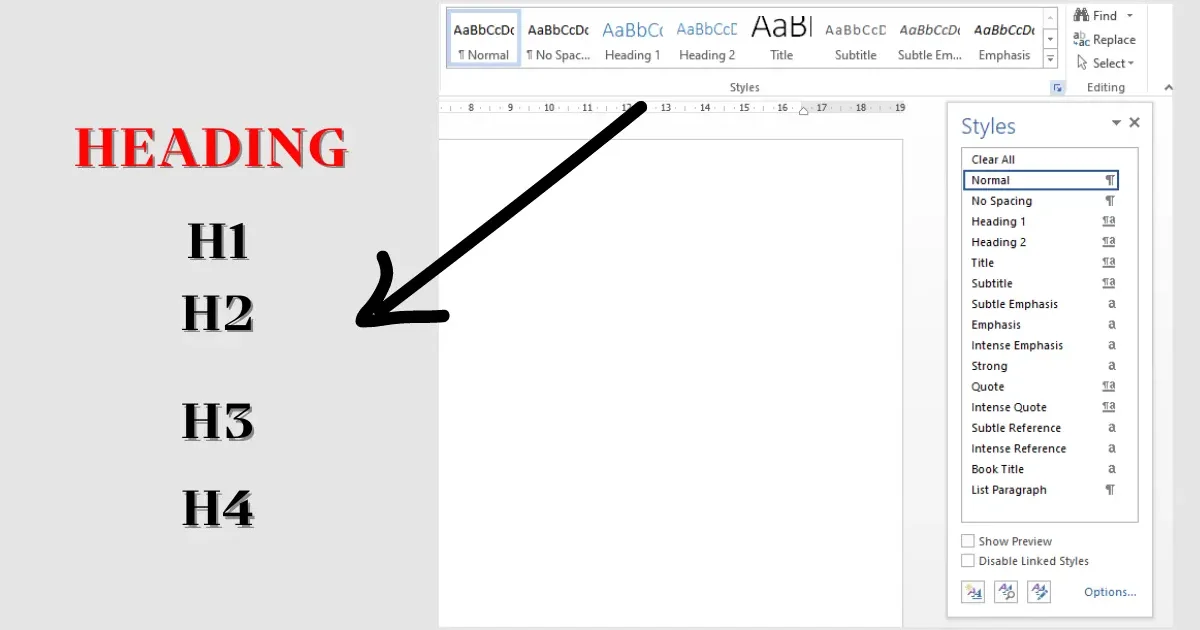
Berikut langkah-langkah membuat heading pada Microsoft Word.
- Langkah pertama, silakan pilih dokumen berupa teks atau paragraf yang akan dibuat heading style.
- Kemudian, pada menu “Home” Anda akan menemukan pilihan headings di bagian kanan atas layar.
- Lalu, pada kata yang ingin ditambahkan heading, silakan blok secara menyeluruh. Contohnya, pada sub-judul Latar Belakang, Rumusan Masalah, Tujuan Penelitian, atau lainnya.
- Pilih heading yang ingin digunakan, contohnya untuk sub-judul idealnya menggunakan H2, sub-bab menggunakan H1, dan seterusnya.
Cara membuat heading di Word jika belum memiliki teks, maka dapat membuat dokumen baru dahulu dan mengetikkan kalimat yang akan disusun heading.
Jangan lupa simpan heading style terbaru agar saat dokumen dibuka, Anda tidak perlu memberikan format heading kembali.
Cara Mengubah Format Heading di Word
Setelah memberikan efek heading style, kadang penggunanya merasa kurang cocok dengan template yang disediakan oleh Microsoft Word.
Untuk itulah, berikut cara membuat heading di Word sesuai format yang dibutuhkan.
- Pertama, buka dokumen Microsoft Word Anda pada perangkat laptop atau komputer.
- Pada menu “Home > Styles”, pilih salah satu template heading yang disukai.
- Klik kanan, kemudian “Modify” untuk memunculkan jendela formatting pada Microsoft Word.
- Atur jenis font, ukuran, warna, ketebalan, jarak kalimat, dan lain sebagainya sesuai kebutuhan Anda. Misalnya, Anda dapat mengubah heading style menggunakan font Times New Roman ukuran 14px dan berkapital semua.
- Pada menu “Format > Numbering”, Anda dapat mengatur penomoran heading atau cukup dilewati jika ingin menyesuaikan font tanpa penomoran.
- Terakhir, klik “Ok” untuk menyimpan perubahan format heading di Word.
Mengubah format heading sebelum dan sesudah menerapkan heading di Word berguna agar template sesuai gaya penulisan sendiri.
Apabila ingin membuat template baru dari awal, tinggal klik “Panel Gaya > Gaya Baru”.
Cara Menampilkan Navigasi Heading di Word
Cara membuat heading di Word untuk menampilkan navigasi berguna agar heading terkesan lebih rapi.
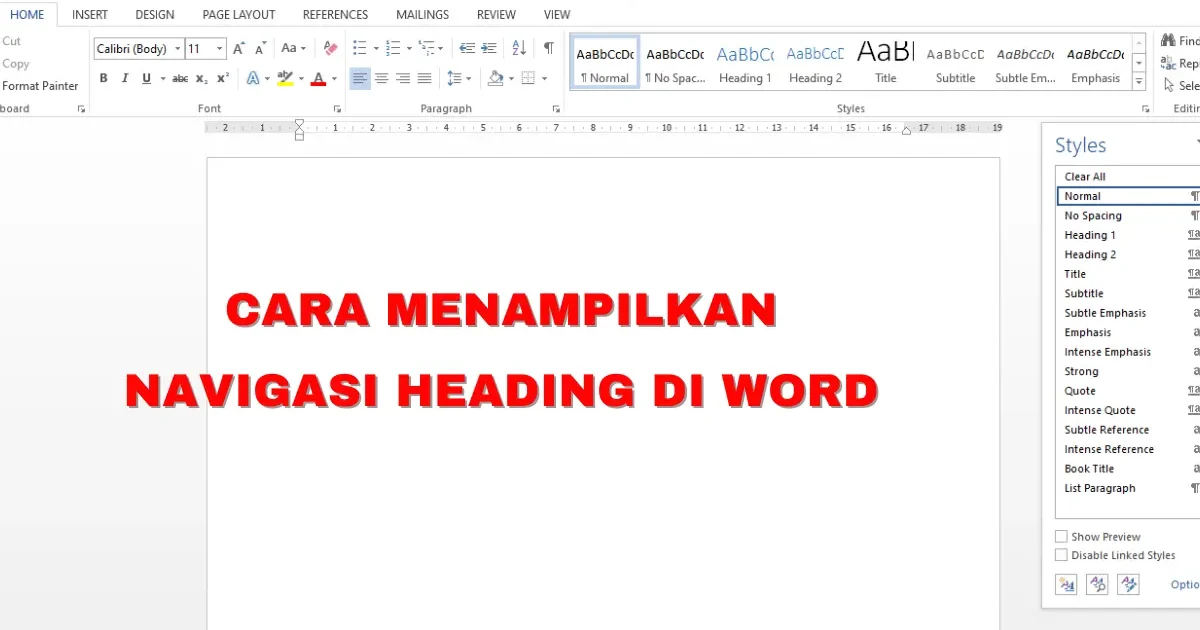
tutorial menampilkan navigasi pada heading tertentu di Microsoft Word.
- Arahkan kursor pada bagian heading yang akan ditampilkan navigasinya.
- Kemudian, klik menu “View” pada taskbar dan centang opsi “Panel Navigasi” untuk menampilkannya.
- Di bagian samping kiri akan muncul pilihan headings beserta navigasi headings.
- Terakhir, tinggal klik “Shift + Enter” secara bersamaan, maka hasilnya heading akan ditempatkan pada sub-bab yang sama.
Nah, fitur navigation pane dan heading ini tidak dapat dipisahkan dalam penyusunan ulang bab dan sub-bab dengan cara cepat dan runtut.
Dimana, kedua fitur tersebut nantinya bisa Anda gunakan untuk membuat daftar isi otomatis lengkap dengan nomor halamannya.
Cara Membuat Daftar Isi Menggunakan Heading
Langkah berikutnya setelah mengatur heading pada setiap judul dan sub-bab Microsoft Word, maka Anda dapat membuat daftar isi otomatis.
Tutorial membuat daftar isi menggunakan heading di Word yakni sebagai berikut.
- Letakkan kursor di halaman kosong yang akan dipakai sebagai halaman daftar isi.
- Silakan ikuti cara membuat heading di Word sebelumnya untuk mengatur judul per bab dan sub-bab kecil.
- Klik menu “References” di bagian atas bar, lalu pilihlah menu “Table of Contents”.
- Untuk membuat daftar isi otomatis menggunakan heading, pilihlah tabel otomatis “Automatic Table 1” atau “Automatic Table 2”.
- Lalu, Microsoft Word akan memproses daftar isi lengkap dengan sub-judul dan keterangan halamannya secara otomatis.
- Terakhir, Anda tinggal merapikan kembali dokumen Microsoft Word.
Perlu diketahui bahwa daftar isi yang sudah dibuat tidak akan memperbarui dengan sendirinya.
Sehingga, Anda perlu melakukan perubahan manual dengan cara menekan tombol “Update Table” di bagian pojok kiri atas untuk memperbarui tabel secara keseluruhan.
Apakah Heading di Word Dapat Dihapus?
Heading seringkali dipakai dalam pembuatan laporan agar lebih runtut dan jelas.
Tapi terkadang pengguna perlu menghapus heading di Word dengan berbagai alasan, seperti adanya kesalahan pembuatan judul, kurang tepat meletakkan sub-judul, dan lainnya.
Terlebih lagi, cara membuat heading di Word terdiri dari sembilan gaya judul heading, salah satunya gaya normal.
Sehingga sangat mungkin mengubah isi teks laporan sesuai dengan format penulisan awal, berikut caranya.
- Sorot heading bagian-bagian tertentuyang akan dihapus, atau dapat pula menggunakan “CTRL + A” untuk menghapus heading secara keseluruhan.
- Pada tab “Home”, pilihlah style “Normal”.
- Kemudian, heading dokumen otomatis hilang, sehingga Anda dapat menggantinya dengan tulisan heading baru.
Menghapus heading di Word juga dapat menggunakan fitur “Clear All Formatting”, sehingga laporan dapat segera disusun ulang.
Tentunya, Anda juga dapat mengikuti cara membuat footnote di Word yang seringkali dipakai untuk menambahkan informasi daftar pustaka, nama pengarang, dan sebagainya.
Itulah cara membuat heading di Word yang kerap dianggap sepele, tapi sangat dibutuhkan untuk menyortir informasi agar mudah dipahami pembaca.
Terlebih lagi, heading berguna untuk membuat daftar isi otomatis hanya dengan menentukan poin-poin yang akan dicantumkan. Selamat mencobanya!