Membuat animasi dengan Powerpoint memang bisa dilakukan yakni di slide sehingga bisa terlihat lebih menarik. Selain itu, anda juga bisa menambah transition atau transisi di antara setiap slidenya.
Agar bisa menambahkan efek animasi, maka pertama anda harus pilih ibjek yang mau ditambahkan dengan animasi.
Nantinya, pilihan untuk membuat animasi dengan Powerpoint berada di tab Animations serta bisa diatur sesuai dengan kebutuhan.
Anda dapat menambahkan transisi di slide pada tab Transitions dan juga bisa menambah video atau gambar animasi memakai tab Insert. Animasi ini nantinya bisa menampilkan objek, mengganti warna objek, menghilangkan objek dan lainnya.
Jika animasi bisa dipakai dengan baik, maka akan memperindah tampilan presentasinya. Meski mudah, namun sayangnya belum semua orang mengerti bagaimana cara menggunakannya. Oleh sebab itu, dibutuhkan tutorial dalam membuat animasi dengan Powerpoint.
Tahap-Tahap Dalam Membuat Animasi Dengan Powerpoint
Berikut adalah tahap demi tahap membuat animasi dengan Powerpoint yang bisa dilakukan:
1. Membuka Powerpoint
Langkah pertama membuat animasi dengan Powerpoint yang harus dilakukan tentunya membuka Powerpoint.
Selain memakai Powerpoint, anda juga bisa memakai software atau perangkat lunak gratis yang serupa seperti OpenOffice Impress dan lainnya. Namun untuk tata letak tombol kemungkinan akan berbeda tergantung dari perangkat lunak yang dipakai.
2. Klik Pada Objek yang Akan Ditambahkan Efek Animasi
Selanjutnya, klik di objek yang akan ditambahkan ke dalam efek animasi. Jika ingin memilih semua boks teks, maka klik di tepi boks teksnya.
Nantinya Powerpoint akan secara otomatis membagi teks secara terpisah oleh paragraf atau juga bisa bullet break. Contohnya jika slideberisi 2 paragraf, maka setiap paragraf akan dilengkapi dengan efek animasi sendiri.
3. Buka Tab Animations
Cara membuat animasi dengan Powerpoint berikutnya adalah dengan membuka tab animation yang ada di bagian atas menu bar.
Ketika membuka tab tersebut, maka akan ada banyak opsi serta pengaturan animasi. Animasi pada Powerpoint terbagi menjadi 4 yakni Entrance, Emphasis, Exit serta Motion Path.
Nantinya, animasi yang baru saja anda gunakan akan terpasang di objek serta ditambahkan pada boks animasi. Anda juga bisa klik di animasi untuk melihat contoh dari animasi yang sudah dibuat.
Anda juga bisa melihat animasi lainnya dengan cara menggerakkan box animasi ke bawah memakai tombol panah. Berikut keempat kategori animasi tersebut:
- Animasi entrance berguna untuk mengubah cara objek memasuki slide.
- Animasi exit berguna untuk mengubah cara objek meninggalkan slide.
- Animasi emphasis berguna untuk menambah gerak di objek atau menyoroti objek. Animasi ini dapat membantu untuk menarik perhatian audiens pada objek.
- Animasi motion path berguna untuk menentukan rute gerakan objek di slide.
4. Klik Pada Animation
Untuk menambahkan animasi tambahan di objek, maka klik Add Animation. Pilih efek animasi pada menu atau drop down menu. Namun jika anda ingin menambah efek animasi tanpa klik Animation, maka bisa mengganti efek animasi yang sudah terpasang.
5. Klik di Tombol Animation Pane
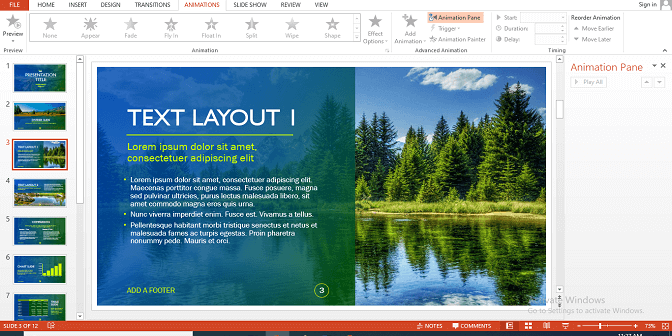
Tombol ini ada di bagian Advanced Animation yang ada di toolbar Animation. Ketika klik tombol ini, maka akan menampilkan panel yang berisi animasi yang sudah dipilih di sebelah kanan jendela. Animation Pane ini bisa dipakai untuk merapikan susunan animasi ketika anda memakai banyak animasi.
6. Pilih Opsi Pengaktifan Animasi
Selanjutnya, pilih salah satu dari opsi yang sudah disediakan di menu Start pada bagian Timing. Letaknya ada di sebelah kanan Animations On Mouse Click, After previous or With Previous. Berikut penjelasannya masing-masing:
- On Mouse Click untuk mencegah animasi muncul di slide sampai anda klik tombol mouse.
- After Previous berguna untuk menjalankan animasi otomatis sesudah animasi sebelumnya diaktifkan.
- With Previous berguna untuk menjalankan animasi bersamaan dengan animasi sebelumnya di slide sama.
7. Atur Jeda Durasi Animasi
Langkah membuat animasi dengan Powerpoint berikutnya adalah mengatur jeda durasi animasinya. Klik pada tombol panah menghadap ke atas atau bawah di sebelah Delay. Jeda nantinya akan dimulai sesudah animasi yang anda pilih dijalankan. Jika anda opsi On Click, maka jeda dimulai sesudah mouse diklik.
8. Atur Durasi Animasi
Selain jeda durasi, durasi animasi juga harus diatur. Klik tombol panah di sebelah Duration bagian Timing untuk mengubah kecepatan animasi. Jika durasi animasi semakin panjang, maka pergerakan animasi akan semakin lambat.
9. Atur Ulang Susunan Animasinya
Pakai tombol panah di bawah judul Reorder Animation di bagian Timing untuk mengatur susunan dari animasi. Nantinya anda bisa menggerakkan animasi yang sudah ditambahkan pada kolom Animation Pane ke atas serta bawah.
Posisikan animasi tersebut ke atas jika ingin menjalankannya lebih awal atau bawah jika ingin diaktifkan terakhir. Selain itu, anda bisa klik dan drag animasi di kolom Animayion Pane supaya susunannya bisa diatur.
10. Tambahkan Efek Suara di Animasi
Langkah terakhir dalam membuat animasi dengan Powerpoint adalah menambahkan efek suara. Di kolom Animation Pane, klik pada tombol panah menghadap ke bawah di sebelah animasi. Kemudian pilih Effect Options pada menu turun.
Buka tab Effect di jendela yang muncul kemudian di bawah Enchanments sihahkan pilih efek suara dari daftar atau pada Other Sound.
Jika memilih opsi Other Sound, maka akan membuka jendela untuk mencari berkas dari komputer. Untuk itu ada baiknya jika anda sudah menyiapkan berkas efek suara sebelum nantinya akan ditambahkan ke dalam Powerpoint.
Menambahkan Efek Animasi di Transisi Halaman
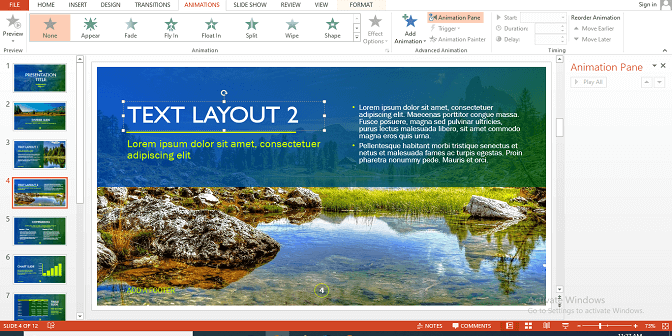
Cara lain untuk membuat animasi dengan Powerpoint adalah dengan efek animasi di transisi halaman. Tab ini terletak di atas menu bar dan akan menampilkan banyak pilihan serta pengaturan dari animasi.
Silahkan pilih slide yang mau diberikan efek transisi. Slide akan ditampilkan pada panel di bagian kiri jendela dan ketika dipilih maka tepi slide akan disoroti.
- Pilih efek transisi: Contohnya yang akan ditampilkan di layar ketika menekan klik.
- Pilih none: Di bagian kiri kolom Transitions untuk menghapus transisi yang sudah dipilih.
1. Klik di Effect Options
Tombol Effect Options ada di kanan kolom Transitions. Ketika anda klik, maka akan ditampilkan beberapa pilihan untuk mengatur cara efek transisi akan muncul pada layar. Contohnya arah atau sudut dari efek transisi akan muncul.
2. Centang Serta Hapus Tanda Centang
Centang atau bisa hapus tanda centang di box On Mouse Click. Box ini ada di Timing di sebelah kanan kolom Transitions. Jika mau mencentang box, maka efek transisi akan terlihat di layar pada saat klik mouse.
3. Atur Durasi Untuk Transisinya
Langkah selanjutnya adalah klik tombol Panah yang menghadap ke atas dan bawah di sebelah Duration bagian Timing untuk mengubah durasi. Jika durasi semakin tinggi, maka durasi transisinya akan semakin lama. Pengaturan ini hanya untuk mengubah durasi transisi dan bukan untuk durasi slide.
4. Pilih Efek Suara
Untuk memilih efek suara, silahkan klik Sound di sebelah kanan Effect Options. Ini berguna untuk menambah suara yang nantinya akan diputar pada saat efek transisi sedang ditampilkan.
Sedangkan jika No Sound bisa dipilih untuk menghapus efek suara yang sudah ditambahkan. Lanjutkan dengan klik review untuk melihat transisi serta efek lainnya di slide yang sudah dipilih.
Tips Membuat Animasi Dengan Powerpoint
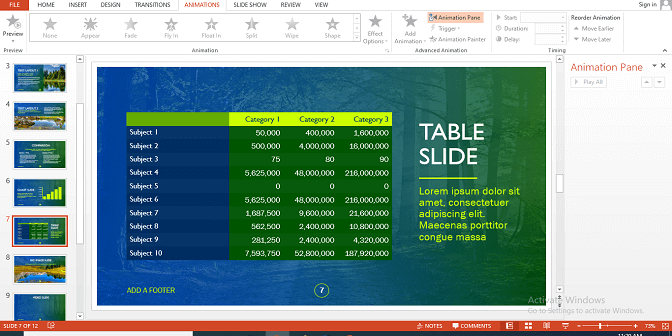
Beberapa pilihan untuk pengaktifan, jeda serta durasi animasi dapat diakses di Animation Pane. Klik tanda panah menghadap ke bawa dan pilih yang anda inginkan dari menu. Sedangkan Apply to All di Tab Transitions berguna untuk menambah efek transisi ke semua slide.
Salah satu tutorial Microsoft Power Point yang banyak diminta adalah membuat animasi dengan Powerpoint. Fitur ini berguna tentunya untuk menambah animasi di sebuah objek dalam sebuah slide. Dengan mengetahui beberapa dasar untuk membuat animasi, maka nantinya anda bisa berkreasi untuk membuatnya.
Editted: 22/06/2021 by IDNarmadi.