Format Background pada Powerpoint membuat penggunanya bisa memilih gambar dari komputer atau juga bisa online. Grafik adalah segala sesuatu yang berhubungan dengan representasi visual dari sebuah tabel.
Membuat grafik di Powerpoint ini bisa dilakukan dengan mudah yakni berbagai data berbentuk gambar. Umumnya, penyajian membuat grafik di Powerpoint biasa ditemukan dalam presentasi.
Namun biasanya penyajian data di grafik tidak digambarkan secara jelas sehingga sudah dipahami audiens. Meski sebenarnya, penyajian data harus dibuat dengan menarik dan juga jelas sehingga kegiatan presentasi bisa berjalan dengan baik.
Sebenarnya, cara membuat grafik di Powerpoint sama seperti pada Excel atau Word. Meski begitu, ada juga beberapa perbedaan tahapan dari masing-masing pembuatannya. Supaya lebih jelas, berikut tahap demi tahap membuat grafik di Powerpoint yang bisa anda lakukan.
Hal-Hal yang Harus Diperhatikan Dalam Membuat Grafik di Powerpoint
Tahap-tahap membuat grafik di Powerpoint:
1. Perhatikan Jenis dan Fungsi dari Grafiknya
Cara membuat grafik dengan Powerpoint yang pertama adalah memperhatikan jenis serta fungsi dari grafiknya.
Dengan memperhatikan jenis grafik, maka anda bisa mengerti tentang jenis grafik yang akan dipakai untuk mewakilkan data yang akan disampaikan.
Pada Powerpoint, ada beberapa jenis grafik yang punya fungsi berbeda-beda dan berikut beberapa diantaranya:
- Column chart: Yakni untuk menggambarkan dari perbandingan data.
- Line chart: Untuk menggambarkan perubahan data yang terjadi terus menerus untuk kurun waktu tertentu.
- Pie Chart
- Bar chart: Untuk menggambarkan urutan dari keseluruhan data.
- Area chart: Untuk menggambarkan area dengan persentase yang lebih jelas lagi.
- X Y chart: Untuk menggambarkan jenis hubungan linier.
- Stock chart: Untuk menggambarkan data dari fluktuasi.
- Radar chart: Untuk menggambarkan perbandingan yang berasal dari beberapa variabel kuantitatif.
- Combo chart: Untuk menggambarkan kombinasi grafik batang serta garis yang menjadi wakil dari kategori tertentu.
2. Tahapan Membuat Grafik di Powerpoint
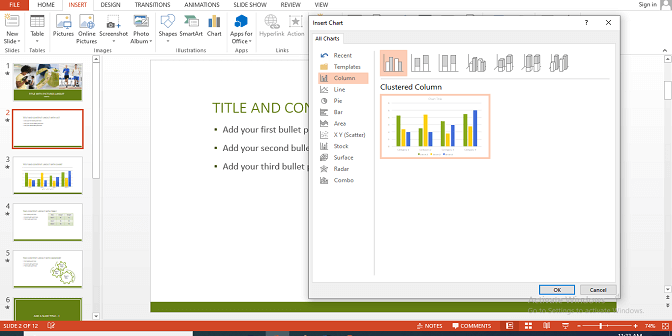
Sesudah mengetahui beberapa jenis grafik, maka bisa dilanjutkan dengan membuat grafuk dengan Powerpoint.
- Buka slide untuk memasukkan grafiknya. Cari tab Insert yang ada di menu ribbon pada Powerpoint. Kemudian, klik icon Chart untuk mulai atau pilih icon Chart yang ada di Layout supaya lebih mudah.
- Nantinya akan ditampilkan jendela Insert Chart kemudian pilih jenis grafik yang dibutuhkan. Sesudah itu bisa langsung klik OK.
- Data grafik nantinya masih bisa diedit yang ada di jendela Chart in Microsoft.
3. Sesuaikan Gaya Grafik di Powerpoint
Langkah berikutnya untuk membuat grafik di Powerpoint adalah menyesuaikan gaya grafik pada Powerpoint.
Ini berguna untuk mempercantik tampilan grafuk sehingga terlihat lebih menarik untuk audiens. Caranya, hanya perlu mengktifkan chart default di slide yang bisa bekerja secara menyeluruh di menu Design.
Untuk menganti warnanya, pilih menu Design kemudian klik icon Change Colors dan pilih warna yang dibutuhkan.
Jika gaya grafik telah diubah, maka lanjutkan dengan memilih style di Chart Type. Hanya dengan beberapa langkah mudah ini, maka grafik sudah bisa anda buat dengan mudah di Powerpoint.
4. Cara Menambahkan Data di Grafik Powerpoint
Jika ingin menambah potongan yang lain di grafik pai Powerpoint, maka harus menambahkan baris data yang lain.
Gunakan handel kotak yang ada di sekitar data kemudian tarik ke bawah untuk menambahkan barisan lainnya.
Ketika box diklik dan menarik ke bawah dua garis untuk menambah bulan di data. Sementara di kolom nilai berguna untuk mencantumkan jumlah lain pada grafik pie.
5. Cara Menyesuaikan Gaya Grafik Pada Powerpoint
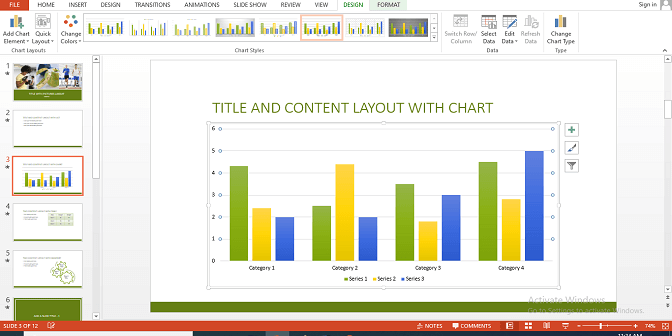
Powerpoint menyediakan banyak pilihan untuk mengubah tampilan grafiknya. Anda nantinya bisa membuat grafik lebih cepat karena sudah dilengkapi dengan tools grafik Powerpoint. Salah satu contohnya adalah Powerpoint Chart Styles.
Powerpoint Chart Styles bisa anda gunakan adalah Powerpoint Chart Styles. Tombol Design di ribbon Powerpoint bisa anda temukan tepat di bawah Chart Tools.
Semua jenis grafik yang sedang dikerjakan sudah tersedia preset style sehingga bisa mengubah tampilan grafik di Powerpoint.
Klik di salah satu style tersebut untuk diterapkan pada grafik. Umumnya, style ini bisa menambah kedalaman atau bayangan di grafik sehingga grafik akan terlihat lebih menonjol. Cobalah menggunakan style ini untuk cara berbeda pada data yang sama.
6. Cara Mengubah Warna Grafik di Powerpoint
Membuat grafik di Powerpoint selanjutnya adalah mengubah warna grafik. Ini berguna sebagai tambahan pada style khususnya kontur atau kedalaman di grafiknya.
Anda juga bisa dengan mudah untuk mengubah skema warna dengan beberapa kali klik saja pada chart tool Powerpoint.
Anda nantinya bisa mengubah warna grafik hanya dengan beberapa kali klik di menu Change Colors. Skema warna bawaan tersebut nantinya bisa disesuaikan dengan presentasinya. Anda juga bisa memilih style monokromatik untuk sesuatu yang tidak terlalu berkilau.
7. Membuat Format Area Grafik Pada Powerpoint
Langkah selanjutnya dalam membuat grafik di Powerpoint adalah membuat format area grafik di Powerpoint.
Anda bisa klik kanan di grafik kemudian memilih Format Chart Area. Pada Excel 2016, akan ada suatu panel yang bisa membuka sisi kanannya. Menu ini punya banyak fitur yang bisa dipakai untuk menyesuaikan grafik.
Format Chat Area ini ada pada Powerpoint yang dilengkapi dengan banyak fitur. Selain itu, disediakan juga menu yang sangat mudah dioperasikan dan semua fitur tersebut dibutuhkan ketika membuat grafik.
Beberapa pilihan yang bisa dicoba diantaranya adalah menambah Fill yakni warna di background grafik atau border di tepi grafik. Untuk keperluan presentasi, cara ini terbilang cepat dan mudah dilakukan yakni hanya beberapa kali klik.
Sebetulnya, cara membuat grafik di Powerpoint hampir serupa dengan yang ada di Microsoft Excel. Anda hanya perlu mengisi data yang dimiliki kemudian memilih jenis grafik yang diinginkan. Berikut ringkasan cara membuat grafik di Powerpoint selengkapnya:
- Pertama, buka slide tempat grafik nantinya akan diletakkan.
- Mulai membuat grafik dengan menekan klik tombol Insert Charts yang ada di slide. Atau juga bisa klik di tab ribbon Insert kemudian klik tombol Chart di grup illustrations.
- Nantinya akan ditampilkan dialog Insert Chart. Silahkan pilih salah satu jenis chart yang mau dipakai. Contohnya grafik tabung atau clustered cylinder. Kemudian, klik tombol Ok.
- Nantinya, jendela aplikasi Powerpoint akan disesuaikan pada bentuk Tile memakai jendela aplikasi Microsoft Excel.
- Isi data yang dibutuhkan untuk membuat grafik pada aplikasi tersebut. Nantinya, chart akan berubah secara otomatis sesuai dengan data yang sudah diisi.
- Jika ukuran datanya berbeda, maka sebaiknya sesuaikan kembali. Cara menyesuaikannya adalah dengan drag pada sudut kanan bawah dari range datanya. Pastikan juga untuk mengatur ukuran serta tampilan dari chart di slide Powerpoint.
- Contohnya jika anda mengisi data tentang penjualan, maka sesuaikan segala informasi yang dibutuhkan dengan pilihan grafiknya.
Data in Excel in Powerpoint
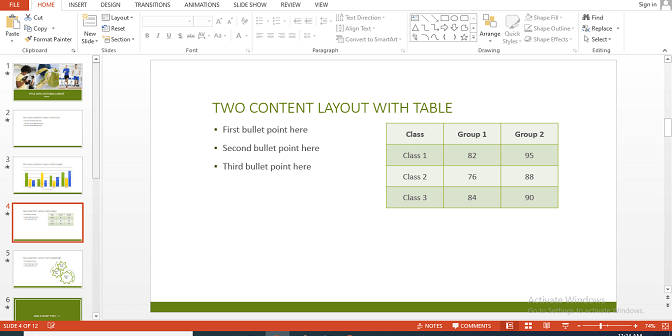
Jendela Excel pada Powerpoint bisa digunakan untuk mencatat data dan mengubah datanya. Ini akan tergantung dari jenis grafik yang digunakan.
Spreadsheet mungkin akan terlihat berbeda dari yang lainnya. Suatu grafik batang bertumpuk contohnya mungkin saja mempunyai banyak kolom dengan nilai angka pada spreadsheet.
Tutorial Microsoft Power Point dalam membuat grafik dengan Powerpoint sangat mudah dilakukan bahkan jika anda belum pernah mencoba sama sekali.
Di Powerpoint, ada begitu banyak fitur yang bisa digunakan untuk memperindah tampilan dari presentasi yang berisi grafik tersebut.
Sebagai saran tambahan, ada baiknya jika anda mencoba berbagai variasi grafik yang ada Powerpoint untuk menemukan mana yang bagus tepat dan dibutuhkan.
Editted: 22/06/2021 by IDNarmadi.