Powerpoint adalah file format aplkasi Microsoft yang sudah banyak dipakai khususnya ketika presentasi. Powerpoint tidak hanya bisa digunakan membuat presentasi seperti gambar atau suara namun juga membuat video dengan Powerpoint.
Ditambah lagi, ketika anda ingin membuat video pada Powerpoint juga sangat mudah untuk dilakukan. Powerpoint berguna untuk membuat banyak slide sehingga tampilannya bisa menarik audiens.
Umumnya, presentasi Powerpoint berisi slide yang ditambahkan dengan gambar, video dan berbagai media yang lain. Pada setiap perpindahan slide, nantinya harus ditekan perintah di keyboard lebih dulu.
Namun jika anda membuat video dengan Powerpoint, maka biasanya slide akan pindah otomatis tanpa harus menekan keyboadnya.
Biasanya, membuat video dengan Powerpoint diperlukan untuk media pembelajaran, presentasi, video interaktif dan lainnya. Bisa dikatakan jika pembuatan video memakai Powerpoint tergolong teknologi yang sangat mudah.
Langkah-Langkah Membuat Video Dengan Powerpoint
Jika ingin membuat video dengan Powerpoint, berikut tahap demi tahap yang bisa diikuti:
1. Menggunakan Video dari File
Cara pertama membuat video dengan Powerpoint bisa diambil dari berkas atau file. Nantinya, anda bisa mendapatkan hasil yang terbaik ketika sudah menginstall pembaruan dari Office.
Pembaruan umumnya bisa dipasang lewat layanan Windows Update. Berikut tahapan demi tahapan yang harus dilakukan:
- Buka halaman presentasi yang mau ditambahkan dengan video. Anda juga bisa memasang video di halaman mana saja yang ada pada presentasi.
- Klik pada tombol Video di bagian Media. Sesudah itu, akan ada menu berukuran kecil yang ditampilkan pada layar.
- Silahkan anda pilih Video on My PC dan jendela pengelola berkas nantinya akan ditampilkan.
- Apabila anda memakai sistem operasi Mac, maka pilih Movie from File.
2. Cari Video yang Mau Ditambahkan
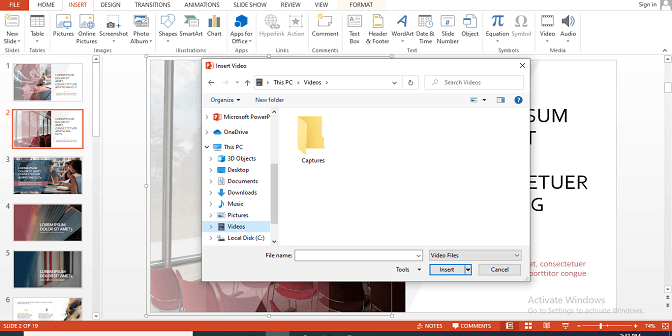
Untuk membuat video dengan Powepoint, cari dahulu video yang mau ditambahkan, pakai pengelola berkas untuk mencarinya. Jika ingin menggunakan video dari file, maka ada beberapa hal yang harus diperhatikan.
Versi Powerpoint yang berbeda juga Contohnya di Powerpoint 2016 sudah mendukung hampir seluruh format video termasuk juga MKV dan MP4.
Sedangkan untuk Powerpoint 2010 hanya memberi sedikit dukungan format video seperti MPG, ASF, WMV dan AVI. Sebaiknya, jangan gunakan video dengan format AVI sebab biasanya butuh codecs tambahan yang bisa sulit untuk ditayangkan.
Selain itu, anda juga bisa memakai program pengubah gratis seperti Adapter untuk mengubah berkas AVI menjadi format MP4.
Kemudian, tunggu hingga video ditambahkan ke presentasi. Untuk lama prosesnya sangat tergantung dari ukuran videonya. Nantinya, progres menambah video dengan Powerpoint akan ditampilan pada bagian bawah layar.
Silahkan klik Playback untuk menyesuaikan pengaturan penayangan video yang sudah ditambahkan. Bila tidak menemukan tab ini, maka pastikan video yang ditambahkan sudah diklik atau dipilih.
Pakai menu drop down Start supaya bisa menentukan cara memutar videonya. Berdasarkan pengaturan awal, anda nantinya hanya perlu klik video untuk memutarnya. Jika pilih Automatically, maka nantinya video akan diputar ulang otomatis yang menandai kotak pengaturan yang sesuai.
Kemudian, atur ulang video dengan drag beberapa sudutnya. Anda bisa mengubah video dalam ukuran berbeda dengan drag sudut-sudut tersebut. Klik serta drag video jika ingin mengubah posisi di halaman presentasinya.
3. Simpan Presentasi yang Sudah Ditambahkan Video
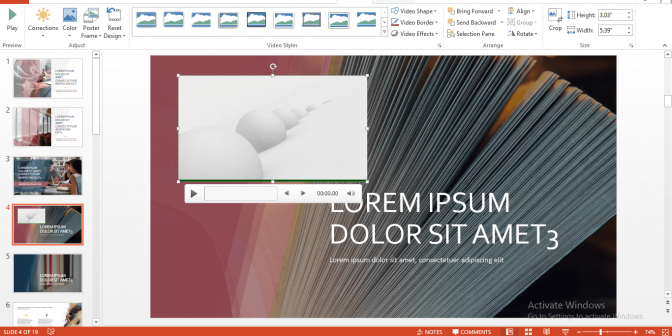
Jika semua langkah dalam membuat video dengan Powerpoint semua selesai, maka presentasi yang sudah ditambahkan dengan video bisa disimpan.
Berkas Powerpoint yang sudah tersimpan sudah termasuk dengan video yang ditambahkan sehingga tidak perlu khawatir berkas akan hilang. Namun untuk ukuran berkas presentasinya juga akan bertambah karena sudah ada video didalamnya.
4. Menggunakan Video YouTube
Cara membuat video dengan Powerpoint selanjutnya juga bisa dilakukan memakai video Youtube. Untuk melakukannya, anda terlebih dulu harus memperbarui program Office ke versi yang terbaru.
Dengan begitu, proses pemasangan video bisa lebih mudah dilakukan. Anda bisa menggunakan video Youtube di presentasi memakai Powerpoint 2013, 2016 atau 2010.
Buka video Youtube yang mau dipasang di presentasi. Pakai peramban untuk membuka halaman video Youtube yang akan ditambahkan dalam presentasi. Klik pada tombol Share di halaman video YouTube kemudian pilih berbagi video.
Klik tab Embed yang akan ditampilkan sesudah anda klik tombol Share. Salin kode pemasangan yang sudah ditandai secara otomatis. Lanjutkan dengan menekan tombol CTRL dan C secara bersamaan atau bisa klik kanan di pilihan kode serta klik Copy.
Lanjutkan dengan klik di Powerpoint dan akan ada beberapa pilihan untuk menyisipkan objek ke dalam presentasi. Klik tombol Video kemudian pilih Online Video dan untuk Powerpoint 2010 bisa klik pada Video from Website. Klik lagi pada box berlabel Paste Embed Code Here kemudian paste kode yang sudah disalin.
- Pasang Video Pada Halaman Presentasi
Langkah selanjutnya untuk membuat video dengan Powerpoint adalah memasang video di halaman Powerpoint. Video yang dipasang akan muncul sebagai kotak berwarna hitam yang memang normal terjadi. Klik di tab Playback untuk memilih pengaturan penayangan video yang mau ditampilkan.
Jika sudah tidak melihat tabnya, maka sebaiknya pastikan video sudah dimasukkan serta dipilih. Kemudian, klik menu drop down Start kemudian tentukan bagaimana cara memutar videonya. Apabila anda tidak memilih salah satu pilihan di menu, maka video tidak bisa diputar dalam presentasi.
Pastikan laptop atau komputer sudah terhubung dengan internet ketika anda melakukan presentasi. Video YouTube yang digunakan hanya bisa diputar ketika anda sudah terhubung dengan internet.
Ini disebabkan karena pemasangan video tidak langsung bisa dimainkan ketika perangkat dalam kondisi offline atau di luar jaringan.
5. Memasang Tautan Berkas Video
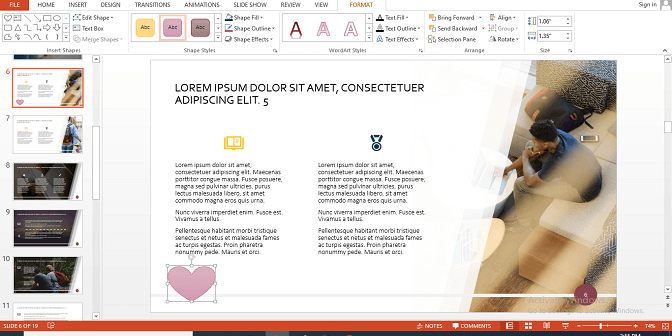
Cara membuat video dengan Powerpoint selanjutnya bisa dilakukan dengan memasang tautan berkas video. Awalnya, tempatkan berkas atau file video yang dibutuhkan pada direktori yang sama seperti berkas Powerpoint.
Apabila memakai Powerpoint 2007 atau sebelumnya, maka berkas video tidak bisa dipasang di presentasi namun di tautkan. Ini artinya jika mau memasang video, maka tidak disertakan di dalam berkas presentasinya.
Berkas video yang disimpan terpisah dengan berkas presentasi dan ditampilkan, maka video harus dibuka di direktori tertentu.
Meski pranala berkas tidak ditampilkan langsung, namun Powerpoint tetap butuh lokasi akurat dari berkas video di komputer supaya bisa diputar. Video nantonya hanya bisa dipasang ketika anda memakai Powerpoint 2010 atau yang diatasnya.
- Buka halaman presentasi untuk membuat video dengan Powerpoint.
- Klik pada tab Insert lalu sisipkan objek di presentasi.
- Klik tombol Movie kemudian pilih Movie from File. Nantinya jendela pengelola file akan ditampilkan dan video bisa dipilih sesuai yang diinginkan.
- Pilih Automatically jika ingin video diputar saat presentasi ditampilkan. Sedangkan When Clicked untuk video yang diputar ketika diklik.
Apabila ingin mengirim berkas presentasi, maka pakai fitur Package for CD. Ketika video diputar pada direktori tertentu, maka penerima berkas presentasi tidak bisa melihat videonya kecuali jika berkas video juga dikirimkan.
Dengan memakai fitur Package for CD, maka berkas presentasi serta media yang berhubungan bisa berada pada satu paket.
- Silahkan klik pada tombol Office kemudian pilih Publish.
- Pilih Package for CD kemudian pilih presentasinya.
- Pastikan anda memilih Linked Files di menu Options yang sudah dipilih.
Tutorial Microsof Power Point seperti Membuat video dengan Powerpoint sebetulnya bisa dengan mudah dilakukan. Namun untuk Powerpoint yang lebih dulu belum dilengkapi dengan banyak fitur seperti versi terbarunya.
Hal lain yang perlu diingat, jika durasi video yang digunakan dalam Powerpoint panjang, maka akan semakin besar juga ukuran dari Powerpoint yang anda buat.
Editted: 22/06/2021 by IDNarmadi.